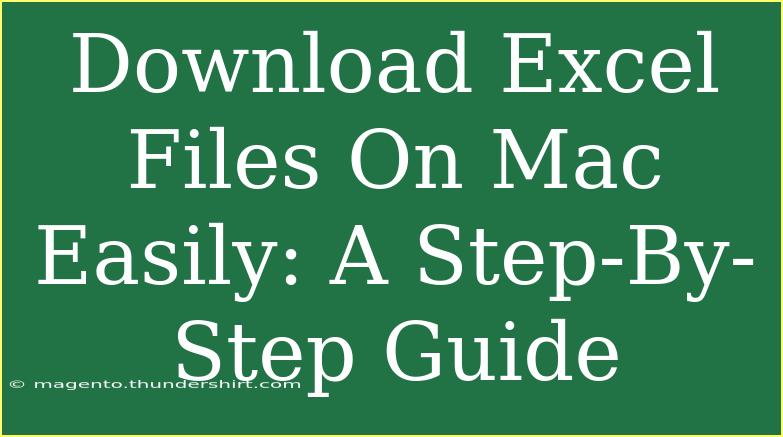Downloading Excel files on a Mac can seem daunting, but with the right guidance, it's a breeze! Whether you're looking to download a spreadsheet for work or a personal project, this step-by-step guide will equip you with all the tips, shortcuts, and techniques you need to manage Excel files effortlessly on your Mac. Let’s dive into the world of Excel and discover how to navigate your way through downloading files like a pro! 💻✨
How to Download Excel Files on Mac
Downloading Excel files involves a few simple steps, and we'll break them down for you here. Let's take a look at the various methods.
Method 1: Downloading from Email Attachments
- Open Your Email Client: Launch the email app where you've received the Excel file.
- Locate the Email: Find the email that contains the Excel attachment.
- Download the File:
- Click on the Excel attachment.
- A preview might pop up; look for the download icon (usually a downward arrow).
- Click it to save the file to your preferred location (like Downloads or Desktop).
Important Note: If you're using Gmail, you can also right-click on the attachment and select "Download."
Method 2: Downloading from a Web Browser
- Open Your Browser: Launch Safari, Chrome, or any browser of your choice.
- Navigate to the Excel File: Go to the website where the Excel file is located.
- Download the File:
- Click on the download link for the Excel file.
- Depending on your browser settings, it might ask you where to save it.
- Select the desired folder, then hit 'Save' or 'OK.'
Method 3: Using Cloud Storage Services
If you're downloading an Excel file from a cloud storage service (like Google Drive or Dropbox), the steps are as follows:
- Log into Your Cloud Account: Open the browser and navigate to your cloud storage service.
- Find Your File: Browse through your files until you find the Excel file you want to download.
- Download the File:
- Right-click on the file and select the download option.
- The file will begin downloading, and you can choose its storage location.
Quick Tips for Downloading Excel Files
- Check Your Downloads Folder: By default, most downloads will go to your Downloads folder unless otherwise specified.
- Use Command + S: While viewing the Excel file in a browser, you can quickly save it using the keyboard shortcut Command + S.
Troubleshooting Common Issues
Downloading files may sometimes lead to issues. Here are some common problems and solutions:
- File Not Downloading: Ensure your internet connection is stable. If it's weak, try reloading the page.
- File Corrupted After Download: If the downloaded file won't open, it might be corrupted. Try downloading it again.
- File Not Opening in Excel: Ensure you have Excel installed on your Mac. If not, consider using alternatives like Google Sheets or Apple Numbers.
Advanced Techniques for Managing Excel Files
Now that you've mastered downloading Excel files, let’s explore some advanced techniques to enhance your productivity!
Organizing Downloaded Files
To keep your downloads neat and manageable:
- Create Folders: Organize your files into folders based on projects or categories.
- Rename Files: After downloading, right-click on the file to rename it for easy identification.
Using Shortcuts to Open Excel Quickly
You can open Excel files faster using keyboard shortcuts. For instance:
- Use Command + O in Excel to quickly open files.
Tips and Shortcuts for Using Excel Effectively
Once you've downloaded your Excel files, optimizing your usage of Excel is key. Here are some helpful tips:
- Formulas and Functions: Familiarize yourself with basic formulas (like SUM, AVERAGE, etc.) to streamline data processing.
- Keyboard Shortcuts: Master Excel shortcuts, such as Command + T for creating a new table or Command + Z to undo an action.
- Utilize Pivot Tables: Learn to use pivot tables to summarize large data sets easily.
Avoiding Common Mistakes
Here are some common pitfalls to avoid while using Excel:
- Not Saving Changes: Always save your work! Use Command + S frequently to ensure no data is lost.
- Ignoring Updates: Make sure to keep Excel updated for the latest features and security patches.
FAQs
<div class="faq-section">
<div class="faq-container">
<h2>Frequently Asked Questions</h2>
<div class="faq-item">
<div class="faq-question">
<h3>How do I find downloaded Excel files on my Mac?</h3>
<span class="faq-toggle">+</span>
</div>
<div class="faq-answer">
<p>You can find downloaded Excel files in the Downloads folder by default, or wherever you chose to save them during download.</p>
</div>
</div>
<div class="faq-item">
<div class="faq-question">
<h3>What should I do if the Excel file won’t open?</h3>
<span class="faq-toggle">+</span>
</div>
<div class="faq-answer">
<p>Ensure you have Excel installed on your Mac. If the file is corrupted, try downloading it again.</p>
</div>
</div>
<div class="faq-item">
<div class="faq-question">
<h3>Can I open Excel files without Microsoft Excel?</h3>
<span class="faq-toggle">+</span>
</div>
<div class="faq-answer">
<p>Yes! You can use alternatives like Google Sheets or Apple Numbers to open and edit Excel files.</p>
</div>
</div>
</div>
</div>
Recap of the essential steps: always check your downloads folder, use the right browser, and ensure you’re saving your files properly. Excel is a powerful tool that can greatly assist in personal and professional tasks, so don’t hesitate to explore more tutorials and resources available online. Start practicing downloading and managing Excel files today, and take your skills to the next level!
<p class="pro-note">💡Pro Tip: Always keep your Excel version updated for better performance and new features!</p>