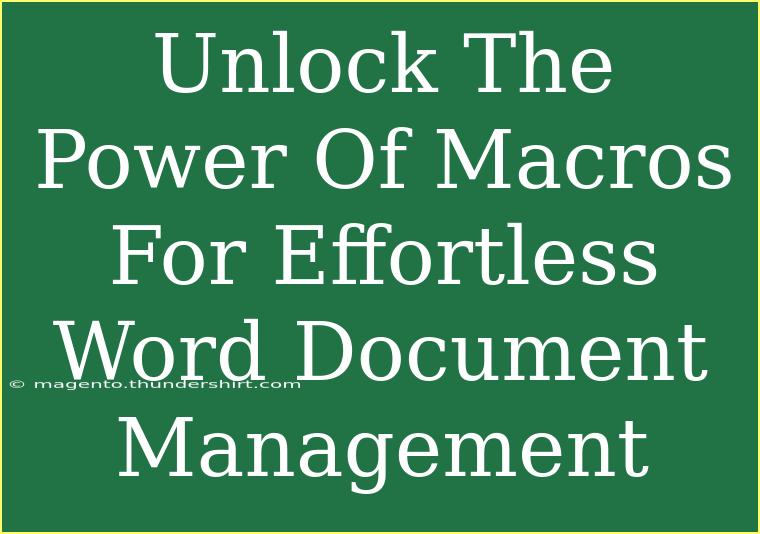In today’s fast-paced world, efficiency is key, especially when it comes to managing your documents. If you often find yourself wrestling with repetitive tasks in Microsoft Word, it’s time to discover the magic of macros! 💻✨ Macros are powerful tools that can help automate repetitive processes, saving you time and effort while enhancing your productivity.
What Are Macros?
In simple terms, a macro is a series of commands and instructions that you can group together as a single command to automate a task. Think of it as your personal assistant in Word that executes tasks at your command! Whether it’s formatting text, inserting specific content, or executing complex document functions, macros can do it all.
Getting Started with Macros in Word
Before diving into more advanced techniques, let’s cover the basics of creating and using macros effectively.
How to Create a Macro
Creating a macro in Word is straightforward. Here’s a step-by-step guide:
- Open Microsoft Word and go to the View tab.
- Click on Macros in the ribbon, then select Record Macro.
- Name your macro (make it descriptive) and assign it to a button or a keyboard shortcut for easy access.
- Choose where to store the macro:
- All Documents (Normal.dotm): Available in all documents.
- This Document: Only available in the current document.
- Click OK to start recording.
- Perform the actions you want to automate (e.g., formatting text, inserting a table).
- Once done, go back to the Macros menu and click Stop Recording.
Using Your Macro
Once your macro is created, you can easily run it whenever needed! Here’s how:
- Go to the View tab and click on Macros.
- Select View Macros.
- Find your macro in the list and click Run.
Tips for Effective Macro Management
To truly unlock the power of macros, consider these handy tips:
1. Use Descriptive Names
- When naming your macros, be descriptive so you remember what each one does later.
2. Create Keyboard Shortcuts
- Assign a keyboard shortcut to frequently used macros for instant access. This can significantly speed up your workflow!
3. Organize Your Macros
- If you create multiple macros, consider organizing them into categories for easier retrieval.
Advanced Techniques with Macros
Once you're comfortable with the basics, here are some advanced techniques to make your macros even more effective.
1. Utilize VBA (Visual Basic for Applications)
If you're looking to do more with macros, learning a bit about VBA can open up new possibilities. VBA allows you to write custom scripts that provide more control over your macro functions. For instance, you can create loops and conditions in your macros to handle more complex tasks.
2. Incorporate User Input
You can create macros that request user input, making them more interactive. For example, a macro could ask for a name and then insert a personalized greeting into your document.
Example of a Simple Macro with User Input
Sub InsertGreeting()
Dim UserName As String
UserName = InputBox("Enter your name:")
Selection.TypeText "Hello, " & UserName & "!"
End Sub
3. Error Handling
When writing more complex macros, implementing error handling can help troubleshoot issues gracefully. Consider using On Error GoTo statements to manage errors effectively.
Common Mistakes to Avoid with Macros
While macros can be incredibly helpful, there are some pitfalls to avoid.
-
Not Testing Your Macros: Always test your macros in a safe environment to ensure they work as intended before using them on important documents.
-
Creating Too Many Macros: Having too many macros can lead to confusion. Regularly review and delete any that you no longer use.
-
Ignoring Security Settings: Macros can pose security risks. Always ensure your Word security settings are configured to allow only trusted macros.
Troubleshooting Common Macro Issues
Even with the best intentions, you might run into some hiccups while using macros. Here are some tips on troubleshooting common issues:
-
Macro Doesn’t Run: Check if your macro is enabled in Word’s security settings. Go to File > Options > Trust Center > Trust Center Settings > Macro Settings and ensure macros are allowed.
-
Unexpected Results: Review the steps in your macro. Sometimes, minor changes to your document's structure can affect how the macro runs.
-
Error Messages: Read the error message carefully—it often points you to the exact problem. Debugging tools in the VBA editor can also help you identify issues.
<div class="faq-section">
<div class="faq-container">
<h2>Frequently Asked Questions</h2>
<div class="faq-item">
<div class="faq-question">
<h3>Can I create a macro for a specific document only?</h3>
<span class="faq-toggle">+</span>
</div>
<div class="faq-answer">
<p>Yes, when creating a macro, you can choose to store it only in the current document.</p>
</div>
</div>
<div class="faq-item">
<div class="faq-question">
<h3>Are macros safe to use?</h3>
<span class="faq-toggle">+</span>
</div>
<div class="faq-answer">
<p>Macros can pose security risks, so only enable macros from trusted sources.</p>
</div>
</div>
<div class="faq-item">
<div class="faq-question">
<h3>What should I do if my macro doesn’t work?</h3>
<span class="faq-toggle">+</span>
</div>
<div class="faq-answer">
<p>Check the macro settings in Word, ensure you followed the steps correctly, and debug if necessary.</p>
</div>
</div>
<div class="faq-item">
<div class="faq-question">
<h3>Can I edit my macro after recording it?</h3>
<span class="faq-toggle">+</span>
</div>
<div class="faq-answer">
<p>Yes, you can edit your macro using the VBA editor in Word.</p>
</div>
</div>
</div>
</div>
By now, you should have a solid understanding of how macros work in Microsoft Word. The potential for efficiency and productivity gains is significant when you start to automate repetitive tasks. Whether you're formatting documents, inserting standard text, or performing complex calculations, macros are there to help lighten your load.
Embrace the power of macros, practice using them, and don’t hesitate to explore additional tutorials to enhance your skills. 💪
<p class="pro-note">💡Pro Tip: Regularly review and update your macros to ensure they remain effective and relevant to your workflow!</p>