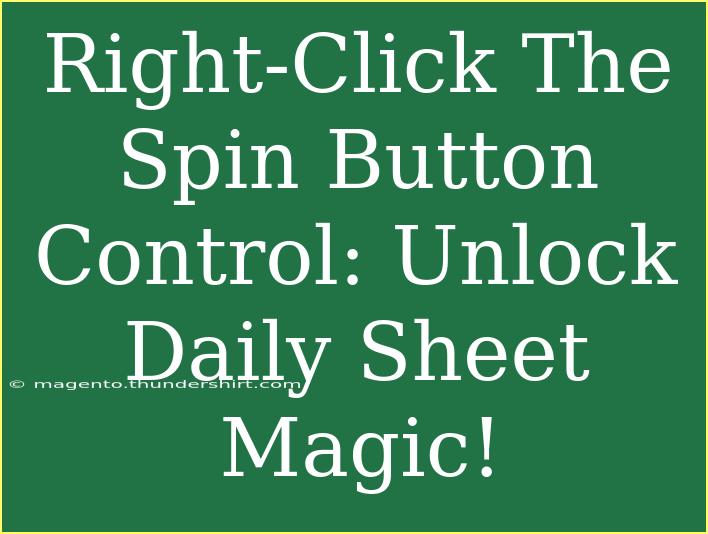Right-clicking is often an underappreciated yet powerful technique in software applications, and when it comes to spreadsheet tools like Microsoft Excel, it can truly unlock a world of magic! One particularly magical feature is the Spin Button Control, which can take your daily sheets from ordinary to extraordinary. In this guide, we’ll explore how to effectively use the Spin Button Control, along with helpful tips, common mistakes to avoid, and troubleshooting techniques to ensure that you make the most of this feature.
What is the Spin Button Control?
The Spin Button Control is a form control that allows users to increase or decrease a value with ease. It's especially useful in Excel when you're working with data that requires adjustments or input parameters. The control resembles two small arrows that are typically placed next to a cell in a worksheet. When you click the up arrow, the value in the linked cell increases, and when you click the down arrow, it decreases. This makes it an excellent tool for users who need to adjust values quickly without typing.
Benefits of Using the Spin Button Control
- Increased Efficiency: Say goodbye to manually typing numbers! With just a click, you can quickly adjust values.
- Improved Accuracy: The Spin Button Control limits the range of values, ensuring that only valid entries are made.
- Enhanced User Experience: Using the control makes your spreadsheets look more interactive and user-friendly.
Setting Up the Spin Button Control
Let’s get started on how to add and configure the Spin Button Control in your Excel sheet. Follow these simple steps:
Step 1: Enable the Developer Tab
Before you can use the Spin Button Control, ensure that the Developer tab is enabled.
- Go to File > Options.
- In the Excel Options window, click on Customize Ribbon.
- Check the box next to Developer in the right column and click OK.
Step 2: Insert the Spin Button
Now that you have the Developer tab ready, let's insert the Spin Button Control.
- Click on the Developer tab.
- In the Controls group, click on Insert and select the Spin Button from the Form Controls section.
- Click and drag on your sheet to draw the Spin Button where you want it placed.
Step 3: Format the Spin Button
Now it's time to format the Spin Button to work perfectly with your data:
- Right-click on the Spin Button and select Format Control.
- In the Control tab, set the following properties:
- Current Value: Set the starting number.
- Minimum Value: The smallest number allowed.
- Maximum Value: The largest number allowed.
- Incremental Change: The amount the value changes with each click.
- Cell Link: Choose the cell you want to link the Spin Button to.
Step 4: Test the Spin Button
Once you’ve set everything up, it’s time to test the Spin Button!
- Click the up or down arrow on the Spin Button.
- Observe how the linked cell value changes as you click.
<p class="pro-note">💡 Pro Tip: Ensure that the linked cell is formatted appropriately (e.g., as a number) to reflect changes accurately.</p>
Tips and Shortcuts for Advanced Users
To harness the full potential of the Spin Button Control, consider these advanced techniques:
- Combine with Other Controls: Pair the Spin Button with other controls like Combo Boxes for a more dynamic dashboard.
- Use Conditional Formatting: Implement conditional formatting in the linked cell to visually indicate the value range.
- Create Interactive Dashboards: Incorporate multiple Spin Buttons to control different parameters in your analysis or reports.
Common Mistakes to Avoid
While the Spin Button is relatively easy to use, there are some common pitfalls to avoid:
- Incorrect Cell Linking: Always ensure that your Spin Button is linked to the correct cell. A mistake here can lead to inaccurate results.
- Not Setting Limits: Without a maximum or minimum value, users can get unintended results. Set limits to keep values in check.
- Poor Formatting: Ensure the linked cell is well-formatted. If it’s in text format and the Spin Button changes a numerical value, it may lead to errors.
Troubleshooting Issues with the Spin Button
Sometimes, you may run into issues while using the Spin Button Control. Here are some common problems and solutions:
-
Issue: The Spin Button doesn’t change the linked cell.
- Solution: Double-check the cell link in the Format Control settings to ensure it is correctly linked to a valid cell.
-
Issue: Values go beyond the set limits.
- Solution: Ensure you have correctly defined both the Minimum and Maximum values in the Spin Button properties.
-
Issue: The Spin Button is not responsive.
- Solution: Make sure Excel is not in 'Protected View'. If it is, enable editing to regain functionality.
<div class="faq-section">
<div class="faq-container">
<h2>Frequently Asked Questions</h2>
<div class="faq-item">
<div class="faq-question">
<h3>What is a Spin Button Control in Excel?</h3>
<span class="faq-toggle">+</span>
</div>
<div class="faq-answer">
<p>A Spin Button Control is a form control that allows users to increment or decrement a value by clicking on up or down arrows, enhancing data entry efficiency.</p>
</div>
</div>
<div class="faq-item">
<div class="faq-question">
<h3>How do I change the increments on my Spin Button?</h3>
<span class="faq-toggle">+</span>
</div>
<div class="faq-answer">
<p>You can set the increment in the Format Control settings. Just change the 'Incremental Change' value to your desired increment.</p>
</div>
</div>
<div class="faq-item">
<div class="faq-question">
<h3>Can I use Spin Buttons for non-numerical data?</h3>
<span class="faq-toggle">+</span>
</div>
<div class="faq-answer">
<p>Spin Buttons are designed primarily for numerical values. For non-numerical options, consider using a Combo Box or List Box.</p>
</div>
</div>
</div>
</div>
The Spin Button Control is a fantastic tool that can elevate your Excel experience. By learning how to use it effectively, you’ll not only save time but also improve the accuracy of your data entries. Remember to practice the steps outlined in this guide and don’t hesitate to experiment with various configurations and settings!
<p class="pro-note">✨ Pro Tip: Explore creating dashboards that incorporate multiple Spin Buttons to control different aspects of your data analysis!</p>