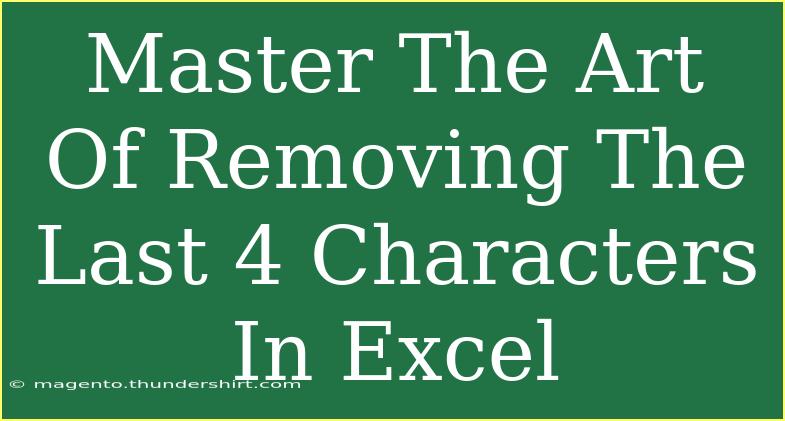Removing the last four characters from a string in Excel can be a game-changer for data manipulation and cleanup. Whether you're cleaning up a dataset, extracting important information, or just tidying up your Excel sheets, knowing how to handle strings effectively can save you a lot of time and hassle. In this guide, we’ll explore various methods for achieving this, including formulas, shortcuts, and advanced techniques that can help you master this task like a pro. 💪✨
Why Remove Characters in Excel?
There are several reasons why you might want to remove the last four characters from a string in Excel. Here are just a few examples:
- Data Cleaning: Often, datasets contain unnecessary trailing characters or text. By removing these, you can maintain cleaner records.
- Standardization: If you're dealing with different formats of data, such as IDs or codes that include trailing characters that are not needed, you can standardize them for consistency.
- Preparation for Analysis: Prior to performing any analysis, ensuring your data is clean can lead to more accurate results.
Methods to Remove Last 4 Characters in Excel
Here are some effective methods to remove the last four characters from a string in Excel:
1. Using the LEFT Function
The LEFT function is a simple and effective way to extract a specific number of characters from the beginning of a string.
Formula:
=LEFT(A1, LEN(A1) - 4)
How it Works:
A1 refers to the cell containing the original string.LEN(A1) calculates the total number of characters in the string.- Subtracting 4 from
LEN(A1) gives the length of the new string, which is then returned by the LEFT function.
Example: If A1 contains "HelloWorld1234", the result will be "HelloWorld".
2. Using the MID Function
The MID function allows you to extract a substring from a text string, starting at a specific position.
Formula:
=MID(A1, 1, LEN(A1) - 4)
How it Works:
- The formula starts extracting from the first character and takes the total length minus four characters.
Example: In this case, if A1 is "DataScience!1234", the output will be "DataScience!".
3. Using VBA for Advanced Users
For those who are comfortable with VBA, this is an excellent way to automate the process of removing characters.
Sample VBA Code:
Sub RemoveLastFourCharacters()
Dim cell As Range
For Each cell In Selection
If Len(cell.Value) > 4 Then
cell.Value = Left(cell.Value, Len(cell.Value) - 4)
End If
Next cell
End Sub
How it Works:
- This code loops through each cell in the selected range and removes the last four characters if the length is greater than 4.
4. Using Find and Replace
While not a direct method for removing the last four characters, this can be useful if you're dealing with repetitive data.
Steps:
- Select the range of cells.
- Press
Ctrl + H to open the Find and Replace dialog.
- In Find what, type the specific last four characters you want to remove.
- Leave Replace with blank and click Replace All.
Example: If the last four characters are "abcd", entering that in Find what will strip those from all selected cells.
Common Mistakes to Avoid
- Not Checking Length: If the string is shorter than four characters, removing them will lead to empty strings or errors. Always verify the length before applying functions.
- Static vs Dynamic Ranges: Be careful with hardcoding cell references. Using dynamic ranges or named ranges can prevent errors when your dataset changes.
- Incorrect Formula Application: Make sure to apply the formulas in the correct cells and adjust references accordingly.
Troubleshooting Issues
If you encounter any problems while trying to remove the last four characters, here are some tips to troubleshoot:
-
Check for Hidden Characters: Sometimes, hidden spaces or non-printing characters may exist. Use the TRIM function in combination with your formula to clean up.
-
Formula Returns Errors: If your formula returns an error, double-check your references. An incorrect cell reference can lead to unexpected results.
-
Unexpected Results: If the output doesn’t match your expectation, try using the LEN function to diagnose the length of your original string.
Practical Scenarios Where Removing Characters is Useful
Imagine you're a marketing analyst working with campaign codes that always end with a four-character suffix. By removing those suffixes, you can create a cleaner list for reporting.
Another example could be when you're managing employee IDs which accidentally contain an extra four-character identifier that needs removal before merging databases.
<table>
<tr>
<th>Original String</th>
<th>Result After Removing Last 4 Characters</th>
</tr>
<tr>
<td>HelloWorld1234</td>
<td>HelloWorld</td>
</tr>
<tr>
<td>DataScience!1234</td>
<td>DataScience!</td>
</tr>
</table>
<div class="faq-section">
<div class="faq-container">
<h2>Frequently Asked Questions</h2>
<div class="faq-item">
<div class="faq-question">
<h3>Can I remove more than four characters at once?</h3>
<span class="faq-toggle">+</span>
</div>
<div class="faq-answer">
<p>Yes, simply adjust the number in the formula to the desired number of characters.</p>
</div>
</div>
<div class="faq-item">
<div class="faq-question">
<h3>What if my string length varies?</h3>
<span class="faq-toggle">+</span>
</div>
<div class="faq-answer">
<p>Both LEFT and MID functions handle variable lengths, but always ensure that the original string length is at least the number of characters you want to remove.</p>
</div>
</div>
<div class="faq-item">
<div class="faq-question">
<h3>Will using VBA overwrite my original data?</h3>
<span class="faq-toggle">+</span>
</div>
<div class="faq-answer">
<p>Yes, the VBA code directly modifies the values in the selected cells, so it’s advisable to make a backup first.</p>
</div>
</div>
</div>
</div>
Removing the last four characters in Excel may seem like a small task, but it can lead to significant improvements in your workflow and data integrity. By using formulas like LEFT and MID, or automating tasks with VBA, you can efficiently clean up your data and focus on analysis instead of formatting.
With practice and the right techniques, you’ll become adept at manipulating strings in Excel. So, dive in, experiment with the formulas provided, and don’t hesitate to explore more advanced functionalities that Excel offers.
<p class="pro-note">💡Pro Tip: Always back up your data before applying changes to prevent accidental loss!</p>