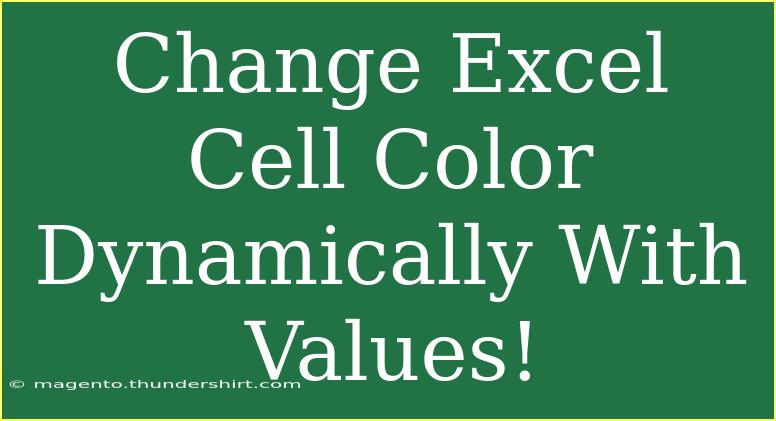Changing the color of Excel cells dynamically based on their values can greatly enhance the readability of your spreadsheets. Whether you’re tracking sales performance, grades, or other data, color coding allows for immediate visual interpretation of the information presented. In this guide, we’ll walk you through helpful tips, shortcuts, and advanced techniques to master this feature in Excel. Let’s dive in! 🎉
Understanding Conditional Formatting
Conditional formatting is a powerful Excel tool that allows you to apply specific formatting to cells that meet certain criteria. This means you can change the cell color based on the values contained within those cells. It’s an excellent way to highlight important information quickly.
Step-by-Step Guide to Using Conditional Formatting
-
Select the Range of Cells
- Highlight the cells where you want to apply the formatting.
-
Navigate to Conditional Formatting
- Go to the Home tab on the Ribbon.
- Click on Conditional Formatting in the toolbar.
-
Choose a New Rule
- Select New Rule from the dropdown menu. A new window will open for you to set your conditions.
-
Select the Rule Type
- Choose Format cells that contain. Here, you’ll define the conditions that change the cell color.
-
Set the Condition
- In the dropdown, you can select options like greater than, less than, or equal to.
- Enter the value for your condition. For instance, if you want to highlight cells greater than 100, enter 100 in the field.
-
Choose a Format
- Click on the Format… button. This allows you to choose the fill color, font color, and more. Select a color that stands out!
-
Apply and Exit
- Click OK to close the format window and then again on the New Formatting Rule window.
-
Review Your Results
- The cells that meet your criteria should now display the chosen format!
Here's a quick table summarizing the steps:
<table>
<tr>
<th>Step</th>
<th>Action</th>
</tr>
<tr>
<td>1</td>
<td>Select the range of cells.</td>
</tr>
<tr>
<td>2</td>
<td>Go to the Home tab and click on Conditional Formatting.</td>
</tr>
<tr>
<td>3</td>
<td>Select New Rule.</td>
</tr>
<tr>
<td>4</td>
<td>Choose Format cells that contain.</td>
</tr>
<tr>
<td>5</td>
<td>Set your condition (e.g., greater than 100).</td>
</tr>
<tr>
<td>6</td>
<td>Choose your desired format (color).</td>
</tr>
<tr>
<td>7</td>
<td>Apply the rule and exit.</td>
</tr>
<tr>
<td>8</td>
<td>Review the cells to see the changes.</td>
</tr>
</table>
<p class="pro-note">💡 Pro Tip: Use contrasting colors for better visibility and consider using the color scales feature for a gradient effect.</p>
Common Mistakes to Avoid
As you learn how to change cell colors dynamically, here are some common pitfalls to watch out for:
-
Not Selecting the Correct Range: Ensure that you highlight the appropriate cells before applying formatting. If you miss any, they won't change color.
-
Overlapping Rules: If multiple rules apply to the same cell, Excel will prioritize them based on the order they appear. Manage the order if results aren’t as expected.
-
Not Using Appropriate Values: When setting conditions, ensure you use the right type (e.g., numbers for numerical comparisons).
-
Ignoring the Preview: Always check the preview before finalizing your conditional formatting rules. It helps visualize the results beforehand.
Troubleshooting Common Issues
If your dynamic formatting isn’t working as intended, try these troubleshooting tips:
-
Check for Hidden Rows or Filters: Sometimes, if there are filters applied, it may look like the formatting isn’t working. Clear any filters and check again.
-
Ensure Calculation is Set to Automatic: If calculations are set to manual, changes might not reflect until recalculated. You can change this in the Formulas tab.
-
Inspect the Rule: Go back to the Conditional Formatting Rules Manager and ensure your conditions are correctly set.
Frequently Asked Questions
<div class="faq-section">
<div class="faq-container">
<h2>Frequently Asked Questions</h2>
<div class="faq-item">
<div class="faq-question">
<h3>Can I apply conditional formatting to an entire row based on a single cell?</h3>
<span class="faq-toggle">+</span>
</div>
<div class="faq-answer">
<p>Yes, you can do this by using a formula in the conditional formatting rule to reference the cell you want. For instance, for row formatting based on column A, use a formula like =$A1="condition".</p>
</div>
</div>
<div class="faq-item">
<div class="faq-question">
<h3>How many rules can I apply to a single cell?</h3>
<span class="faq-toggle">+</span>
</div>
<div class="faq-answer">
<p>You can have up to 60 different conditional formatting rules applied to a single cell in Excel. However, it's best to keep it simple for clarity.</p>
</div>
</div>
<div class="faq-item">
<div class="faq-question">
<h3>Can conditional formatting be used for text values as well?</h3>
<span class="faq-toggle">+</span>
</div>
<div class="faq-answer">
<p>Absolutely! You can set conditions based on text values like "Contains", "Does not contain", "Starts with", or "Ends with".</p>
</div>
</div>
</div>
</div>
Recap and Encouragement
To sum it up, changing cell colors dynamically using conditional formatting is a fantastic way to make your data more digestible and visually engaging. Remember, the key steps include selecting your range, choosing your conditions, and applying the desired formatting. Also, be mindful of common mistakes and troubleshoot effectively when things don’t work as expected.
Now it’s your turn! Start practicing these techniques in your own Excel spreadsheets and take the time to explore further tutorials on this blog. There’s always more to learn, and every new skill can make a big difference in your efficiency and productivity!
<p class="pro-note">🚀 Pro Tip: Experiment with different formatting styles for various conditions to enhance your spreadsheet’s visual appeal!</p>