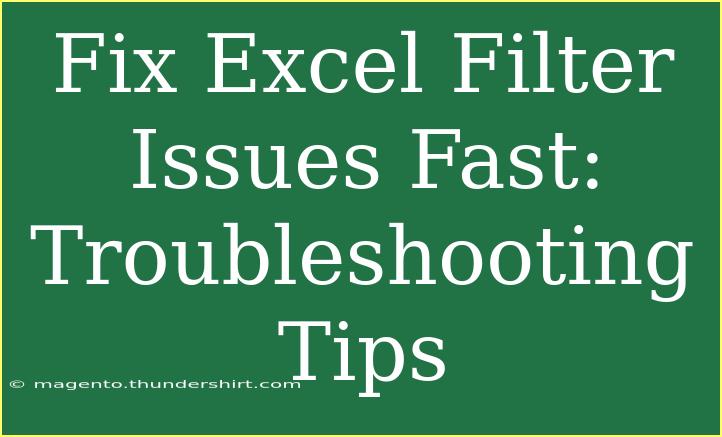Excel is an incredibly powerful tool for data analysis and organization, but even the best software can present challenges. One common issue many users face is problems with the filter feature. Filters are designed to make data management easier, allowing users to view specific data points without having to sift through an entire dataset. However, filters can sometimes become cumbersome or malfunction, leading to frustration. In this guide, we will explore how to fix Excel filter issues quickly and efficiently, alongside tips, tricks, and troubleshooting techniques.
Understanding Excel Filters
Before diving into troubleshooting, it’s essential to understand how filters work. Excel filters allow users to display only the rows that meet certain criteria, hiding the rest of the data temporarily. This feature is invaluable when working with large datasets, enabling more focused analysis and reporting.
Common Filter Types
- AutoFilter: This is the most common filter used, where you can filter data by specific column values.
- Advanced Filter: This allows for more complex filtering using criteria ranges and can even filter unique records.
Reasons for Filter Issues
Users may encounter various problems with filters, such as:
- Filters not displaying correctly.
- Filtered data not refreshing.
- The filter not applying to the entire dataset.
Quick Troubleshooting Steps
Here are some quick steps to help you resolve common filter issues:
1. Clear Existing Filters
Sometimes, lingering filters can conflict with new ones. To clear existing filters:
- Click on the "Data" tab in the ribbon.
- Choose "Clear" from the Sort & Filter group.
This will remove any active filters, allowing you to start fresh.
2. Ensure Data Is in a Table Format
Filters work best when data is formatted as a table. Here's how to convert a range into a table:
- Select your data range.
- Go to the "Insert" tab in the ribbon.
- Click on "Table".
- Confirm the data range and ensure "My table has headers" is checked.
3. Check for Blank Rows
Blank rows can disrupt the filtering process. Ensure that there are no blank rows within your dataset. If there are, delete or fill them in to allow the filters to function correctly.
4. Refresh Your Data
If you notice that filters are not reflecting the current dataset, refreshing the data can help:
- Go to the “Data” tab and select “Refresh All” to update any connections or tables.
5. Remove Filters in Groups
When using grouped rows or columns, make sure to remove filters for all groups before applying new ones. Follow these steps:
- Click on the "Data" tab.
- Select "Clear" to remove filters for all groups at once.
6. Reapply the Filter
If your filter appears to be malfunctioning, you can try removing and then reapplying it:
- Click on the "Data" tab.
- Choose "Filter" to disable it.
- Click it again to re-enable filtering.
7. Inspect Filtered Columns
Sometimes, filters can get stuck on specific columns. Verify all filtered columns to ensure that all intended data is visible:
- Click the drop-down arrow in the column header.
- Check which values are selected and ensure none that you wish to view are unchecked.
8. Update Excel
If you're consistently facing filter issues, ensure your Excel software is up to date. Microsoft frequently releases patches that fix bugs and improve functionality:
- Go to "File" > "Account" > "Update Options" and select "Update Now."
9. Check for Merged Cells
Merged cells can create havoc with filters. Avoid merging cells within your dataset:
- If you have merged cells, unmerge them and see if that resolves the filter issue.
Common Mistakes to Avoid
- Overlooking Table Formatting: Ensure your dataset is formatted as a table for effective filtering.
- Ignoring Hidden Rows: Hidden rows can create confusion. Make sure you’re not overlooking any hidden data that should be included.
- Neglecting to Use the Refresh Option: Always refresh your dataset to ensure the filters reflect the most current data.
Real-World Example
Imagine you have a sales dataset for the year. You want to filter the data to analyze only the sales from Q2. If you face an issue where the filter isn't working, following the aforementioned steps will help you troubleshoot effectively.
FAQs
<div class="faq-section">
<div class="faq-container">
<h2>Frequently Asked Questions</h2>
<div class="faq-item">
<div class="faq-question">
<h3>Why is my Excel filter not working?</h3>
<span class="faq-toggle">+</span>
</div>
<div class="faq-answer">
<p>Common reasons include merged cells, blank rows, or not using table formatting. Check these issues first to resolve the problem.</p>
</div>
</div>
<div class="faq-item">
<div class="faq-question">
<h3>How do I refresh my Excel filters?</h3>
<span class="faq-toggle">+</span>
</div>
<div class="faq-answer">
<p>Go to the Data tab and click "Refresh All" to ensure your filters reflect the latest data.</p>
</div>
</div>
<div class="faq-item">
<div class="faq-question">
<h3>Can I use filters on merged cells?</h3>
<span class="faq-toggle">+</span>
</div>
<div class="faq-answer">
<p>No, it's best to avoid merged cells when using filters as they can disrupt the filtering process.</p>
</div>
</div>
<div class="faq-item">
<div class="faq-question">
<h3>What should I do if my filter options are greyed out?</h3>
<span class="faq-toggle">+</span>
</div>
<div class="faq-answer">
<p>This usually indicates that your data is not formatted as a table or that there are issues with your range. Ensure your dataset is correct.</p>
</div>
</div>
<div class="faq-item">
<div class="faq-question">
<h3>How can I filter by color in Excel?</h3>
<span class="faq-toggle">+</span>
</div>
<div class="faq-answer">
<p>Click the filter drop-down arrow, navigate to “Filter by Color,” and select the desired color to filter your data accordingly.</p>
</div>
</div>
</div>
</div>
By following the tips provided and avoiding common mistakes, you'll be well-equipped to tackle any Excel filter issues that arise. Remember, practice makes perfect! Don’t hesitate to dive deeper into the software's capabilities and explore additional tutorials that can enhance your data management skills.
<p class="pro-note">🔧Pro Tip: Regularly check for software updates to enhance performance and functionality!</p>