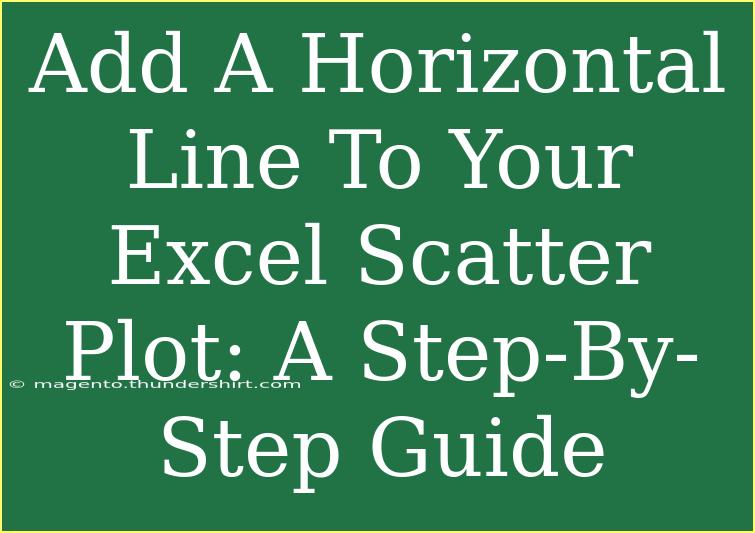When it comes to visualizing data in Excel, scatter plots are an effective way to showcase the relationship between two variables. However, sometimes your scatter plot might need a bit more context to make the data easier to interpret. One common request is adding a horizontal line to your Excel scatter plot. This line can represent a threshold, average, or any other significant value. In this guide, we’ll walk you through the steps to add a horizontal line to your Excel scatter plot effectively. 🚀
Why Add a Horizontal Line to Your Scatter Plot?
Adding a horizontal line to a scatter plot can provide clarity to your data. It allows you to:
- Highlight specific values: Use a horizontal line to mark averages, limits, or other important thresholds.
- Improve data interpretation: A reference line can help viewers understand the significance of data points in relation to your selected value.
- Enhance visual appeal: A clean and informative chart can make a more lasting impression on your audience.
Now, let's dive into the step-by-step process of how to achieve this in Excel.
Step-by-Step Guide to Adding a Horizontal Line
Step 1: Create Your Scatter Plot
Before you can add a horizontal line, you need a scatter plot to work with. Here’s how to create one:
-
Input your data:
Make sure your data is organized in two columns. For example, Column A could represent your X values and Column B for your Y values.
-
Select your data:
Click and drag to highlight the two columns of data you want to plot.
-
Insert the scatter plot:
Go to the "Insert" tab on the Excel ribbon. Click on the "Scatter" chart icon and choose the style of scatter plot you prefer (e.g., markers only).
Step 2: Identify the Y-Value for Your Horizontal Line
Determine what Y-value you want your horizontal line to represent. This could be an average, a limit, or any specific threshold relevant to your analysis.
Step 3: Add a New Data Series for the Horizontal Line
You’ll create a new data series that will represent the horizontal line.
-
Create a new data series:
In your Excel spreadsheet, enter the X values you want for the horizontal line in one column (e.g., the same X values as your scatter plot). In the adjacent column, enter the constant Y-value for your horizontal line.
| X Values |
Y Value |
| 1 |
10 |
| 2 |
10 |
| 3 |
10 |
| 4 |
10 |
| 5 |
10 |
-
Select your chart:
Click on the scatter plot you previously created.
-
Add the new series:
Right-click on the chart and select "Select Data." In the dialog box, click “Add” to insert a new series.
- For “Series X values,” select the range containing your X values for the horizontal line.
- For “Series Y values,” select the Y value column.
Step 4: Format the Horizontal Line
Once you’ve added the new series, you’ll want to format it to appear as a horizontal line rather than scatter points.
-
Select the new data series:
Click on one of the data points that represent your horizontal line.
-
Change the chart type:
Right-click on the series and select “Change Series Chart Type.” Choose “Line” as the chart type for this series.
-
Format the line:
You can further customize the line by right-clicking it and selecting “Format Data Series.” Here, you can adjust the line style, color, and width according to your preferences.
Step 5: Final Adjustments
Make any final tweaks to your scatter plot to ensure it looks polished:
- Add axis titles and chart title: Go to the "Chart Design" tab to add titles that explain what the chart represents.
- Legend adjustments: Decide whether to show or hide the legend based on your preferences.
- Data labels: You can add data labels to specific points if needed for clarity.
Now you have a scatter plot with a horizontal line that provides valuable context for your data! 🎉
Common Mistakes to Avoid
As with any Excel task, there are a few pitfalls you might encounter. Here are some mistakes to watch out for:
- Incorrect data selection: Ensure you are selecting the correct ranges when adding new series.
- Unformatted lines: Make sure to change the chart type of the added series to a line to avoid displaying it as a scatter point.
- Ignoring axis scaling: If your horizontal line isn’t appearing where you expect, check that the axis scales make sense relative to your data.
Troubleshooting Issues
If your horizontal line isn’t displaying correctly, consider these troubleshooting tips:
- Check series data: Double-check your data series inputs to confirm that the correct values are being used.
- Verify axis limits: If the line appears off the chart, adjust your axis limits in the chart options to include the line.
- Re-create if necessary: Sometimes, it’s easier to remove and re-add the series rather than troubleshoot existing issues.
<div class="faq-section">
<div class="faq-container">
<h2>Frequently Asked Questions</h2>
<div class="faq-item">
<div class="faq-question">
<h3>Can I use different colors for the horizontal line?</h3>
<span class="faq-toggle">+</span>
</div>
<div class="faq-answer">
<p>Yes, you can customize the color and style of the horizontal line in the "Format Data Series" options.</p>
</div>
</div>
<div class="faq-item">
<div class="faq-question">
<h3>Is it possible to add multiple horizontal lines?</h3>
<span class="faq-toggle">+</span>
</div>
<div class="faq-answer">
<p>Absolutely! You can add multiple series following the same steps, each representing different horizontal lines.</p>
</div>
</div>
<div class="faq-item">
<div class="faq-question">
<h3>Can I add a vertical line as well?</h3>
<span class="faq-toggle">+</span>
</div>
<div class="faq-answer">
<p>Yes, you can add a vertical line using a similar method by setting the X-value constant and varying the Y-values.</p>
</div>
</div>
</div>
</div>
In summary, adding a horizontal line to your Excel scatter plot can significantly enhance the interpretability of your data visualization. From marking important thresholds to improving overall clarity, this simple addition can make a world of difference! Remember to practice these steps on your scatter plots, and don’t hesitate to explore additional tutorials available on this blog. Happy charting!
<p class="pro-note">🎯Pro Tip: Always check your data and chart limits to ensure your horizontal line appears where intended!</p>