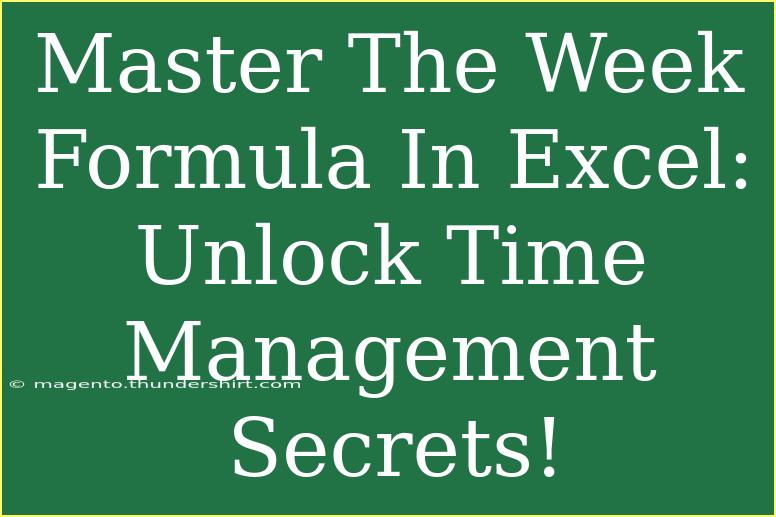Are you struggling to manage your time effectively? Want to take control of your week and optimize your productivity? The Week Formula in Excel can be your secret weapon! With its robust features, you can easily schedule, prioritize, and track your tasks, allowing you to unlock the secrets of efficient time management. In this guide, we’ll dive deep into how you can master the Week Formula in Excel, share helpful tips and shortcuts, and even troubleshoot common issues you might encounter. So, let’s roll up our sleeves and get started! 🚀
Understanding the Week Formula
The Week Formula in Excel is a powerful tool for organizing your week. It allows you to break down your tasks day by day, helping you visualize your workload.
What Is the Week Formula?
The Week Formula generally refers to a method of scheduling where tasks are organized by the days of the week. It's useful for:
- Planning tasks: Divide your workload into manageable chunks.
- Prioritizing activities: Identify what needs to be done first.
- Tracking progress: Monitor your accomplishments throughout the week.
Setting Up Your Weekly Planner in Excel
To start using the Week Formula in Excel, follow these steps:
-
Open Excel and create a new spreadsheet.
-
Label Your Columns: At the top of the first few columns, label them as follows: Task, Day, Start Time, End Time, Status.
| Task |
Day |
Start Time |
End Time |
Status |
| Task 1 |
Monday |
9:00 AM |
10:00 AM |
Incomplete |
| Task 2 |
Monday |
11:00 AM |
12:00 PM |
Complete |
| Task 3 |
Tuesday |
1:00 PM |
2:00 PM |
Incomplete |
-
Enter Your Tasks: Fill in the respective columns with your tasks. Try to be specific about what each task entails.
-
Use Data Validation for Days: To keep consistency, you can use Data Validation to create a drop-down list for the days of the week.
- Select the cells in the
Day column.
- Go to
Data -> Data Validation -> Settings.
- In the "Allow" box, select "List" and type in
Monday,Tuesday,Wednesday,Thursday,Friday,Saturday,Sunday.
-
Format Your Table: Highlight your task list, then select Format as Table under the Home tab. This makes it easier to read and manage.
Adding Conditional Formatting
Using conditional formatting can help you visually track your tasks:
- Highlight the
Status column.
- Go to
Conditional Formatting and select New Rule.
- Choose "Format only cells that contain" and set it to change the color based on the status (e.g., turn green when the status is "Complete").
Tips for Effective Time Management with Excel
1. Prioritize Your Tasks
Consider using a priority system for your tasks, like high, medium, and low. You can even add an additional column for Priority.
2. Use Formulas to Automate Calculations
You can use formulas to track the total hours worked each day. For instance, in a new column, you could use a formula like:
=SUMIFS(End Time Range, Day Range, "Monday") - SUMIFS(Start Time Range, Day Range, "Monday")
3. Set Reminders
While Excel doesn’t have built-in reminders, you can set up alerts in your calendar based on your task timeline to keep you on track.
4. Review and Adjust
At the end of each week, review your task list and see what worked and what didn’t. Adjust your next week’s planning based on this feedback.
5. Avoid Over-Scheduling
It’s tempting to fill every hour, but leave some buffer time for unexpected tasks or breaks to stay refreshed.
Troubleshooting Common Issues
While using the Week Formula in Excel, you might run into some hiccups. Here are some common problems and solutions:
Issue 1: Formula Errors
If your formula isn’t calculating correctly, ensure that you are referencing the right cells. Double-check that the data type matches (e.g., text vs. number).
Issue 2: Formatting Problems
Sometimes, your formatting may not look right after applying a table style. Ensure that all rows and columns are properly aligned and that you haven’t missed formatting specific cells.
Issue 3: Overlapping Tasks
If two tasks are scheduled for the same time, this may not be visually represented. Check your start and end times to ensure there are no conflicts, or use another color to indicate overlap.
Frequently Asked Questions
<div class="faq-section">
<div class="faq-container">
<h2>Frequently Asked Questions</h2>
<div class="faq-item">
<div class="faq-question">
<h3>How can I make my Excel planner printable?</h3>
<span class="faq-toggle">+</span>
</div>
<div class="faq-answer">
<p>You can set your print area in Excel by highlighting your planner, going to the "Page Layout" tab, and selecting "Print Area". Ensure your layout fits on one page for a clean printout.</p>
</div>
</div>
<div class="faq-item">
<div class="faq-question">
<h3>Can I share my planner with others?</h3>
<span class="faq-toggle">+</span>
</div>
<div class="faq-answer">
<p>Yes! You can share your Excel file via email or save it on a cloud platform for collaboration. Make sure you check the permissions to allow others to edit if necessary.</p>
</div>
</div>
<div class="faq-item">
<div class="faq-question">
<h3>Is it possible to use macros with my planner?</h3>
<span class="faq-toggle">+</span>
</div>
<div class="faq-answer">
<p>Yes! You can create macros to automate repetitive tasks in your planner. Just ensure you enable macros in your Excel settings before using them.</p>
</div>
</div>
<div class="faq-item">
<div class="faq-question">
<h3>How do I protect my worksheet?</h3>
<span class="faq-toggle">+</span>
</div>
<div class="faq-answer">
<p>You can protect your Excel sheet by going to the "Review" tab and selecting "Protect Sheet". This allows you to set a password to restrict editing of specific cells.</p>
</div>
</div>
</div>
</div>
Mastering the Week Formula in Excel can elevate your time management game. With its simple structure, you’ll be able to visualize your tasks, manage your time effectively, and ultimately improve productivity. Be sure to explore additional resources and tutorials on Excel to further enhance your skills!
<p class="pro-note">🚀Pro Tip: Experiment with different formatting styles to find what works best for your workflow!</p>