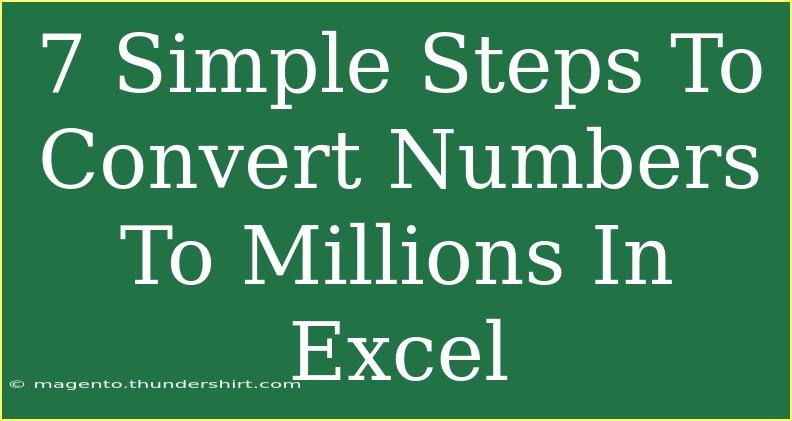Converting numbers to millions in Excel is a practical skill that can help you present large data sets in a more digestible format. Whether you're preparing reports, analyzing financial data, or just trying to make your spreadsheets more readable, mastering this technique can save you time and effort. In this guide, we'll walk you through 7 simple steps to convert numbers to millions, along with tips, common mistakes to avoid, and troubleshooting advice. Let’s dive in! 🌊
Understanding the Need for Conversion
When dealing with large numbers, displaying them in their entirety can make your data look cluttered and hard to read. For instance, instead of showing “5,000,000,” showing it as “5M” or “5 million” can make your document cleaner and easier to understand. Here are some reasons to convert your numbers to millions:
- Readability: Makes data easier to interpret.
- Presentation: Aesthetically pleasing for reports.
- Consistency: Standardizes the way large numbers are represented.
Step-by-Step Guide to Convert Numbers to Millions in Excel
Step 1: Open Your Excel Document
Start by opening your Excel document that contains the numbers you want to convert. Make sure you have the relevant data on hand.
Step 2: Select the Cells
Select the cells that contain the numbers you wish to convert. You can click and drag to highlight them or hold down the Ctrl key and click on individual cells.
Step 3: Right-Click and Choose Format Cells
Once you’ve selected your numbers, right-click on the highlighted area and select "Format Cells" from the context menu.
Step 4: Choose Custom Format
In the Format Cells dialog box, navigate to the Number tab, then click on Custom from the category list.
Step 5: Input the Custom Format
In the Type field, you will need to enter a custom format to convert the numbers into millions. Type in this format:
#,, "M"
This format tells Excel to divide the number by 1,000,000 and append an "M" at the end.
Step 6: Click OK
Once you have entered the custom format, click OK to apply the changes. Your selected numbers should now display in millions!
Step 7: Verify and Adjust
Check the converted values to ensure they look correct. If needed, you can repeat the previous steps to adjust the format or revert back to the original numbers.
| Step Number |
Action |
| 1 |
Open Excel document |
| 2 |
Select the cells with numbers |
| 3 |
Right-click and choose "Format Cells" |
| 4 |
Choose "Custom" under the Number tab |
| 5 |
Input #,, "M" in the Type field |
| 6 |
Click OK |
| 7 |
Verify the results |
<p class="pro-note">🌟 Pro Tip: Double-check that you are using the correct custom format; minor typos can lead to unexpected results.</p>
Common Mistakes to Avoid
- Incorrect Format: Ensure that the format entered is accurate; even a small mistake can lead to issues.
- Not Selecting the Correct Cells: If you fail to select the appropriate cells, the changes won’t apply.
- Overlooking the Units: Remember to indicate that you are working with millions to avoid confusion later on.
Troubleshooting Issues
If you run into problems while converting your numbers, consider these troubleshooting tips:
- Numbers Not Changing: If your numbers don't update, check if you have entered the format correctly. You might also want to ensure that the cells are formatted as "General" before applying the custom format.
- Errors in Data: If your data doesn't seem to fit, re-examine the original values. Sometimes numbers are already formatted in another way or may contain extra characters that can disrupt conversion.
- Format Not Applying: Occasionally, Excel can behave unexpectedly. If it seems stuck, save your work and restart Excel, then try again.
<div class="faq-section">
<div class="faq-container">
<h2>Frequently Asked Questions</h2>
<div class="faq-item">
<div class="faq-question">
<h3>How do I revert numbers back to their original format?</h3>
<span class="faq-toggle">+</span>
</div>
<div class="faq-answer">
<p>To revert back to the original format, select the cells, right-click, choose "Format Cells," and then select "General" or "Number." Click OK to apply.</p>
</div>
</div>
<div class="faq-item">
<div class="faq-question">
<h3>Can I use this method for other units, like thousands?</h3>
<span class="faq-toggle">+</span>
</div>
<div class="faq-answer">
<p>Yes! For thousands, you can use the format #,"K" instead of #,, "M".</p>
</div>
</div>
<div class="faq-item">
<div class="faq-question">
<h3>What if my numbers are in a currency format?</h3>
<span class="faq-toggle">+</span>
</div>
<div class="faq-answer">
<p>If your numbers are in currency format, you may need to remove the currency symbol first. Then, apply the custom formatting for millions.</p>
</div>
</div>
<div class="faq-item">
<div class="faq-question">
<h3>Will the original number change after formatting?</h3>
<span class="faq-toggle">+</span>
</div>
<div class="faq-answer">
<p>No, the original number remains unchanged. The formatting only alters how the number is displayed.</p>
</div>
</div>
</div>
</div>
Recapping the key takeaways, converting numbers to millions in Excel not only enhances readability but also streamlines the presentation of large data sets. It’s a straightforward process involving cell selection, right-clicking, and applying a custom format. Remember to practice these steps, and soon it will become second nature.
Feel free to explore other tutorials on our blog that dive deeper into Excel functionalities, and expand your skill set!
<p class="pro-note">✨ Pro Tip: Experiment with different custom formats to cater to your data's specific needs.</p>