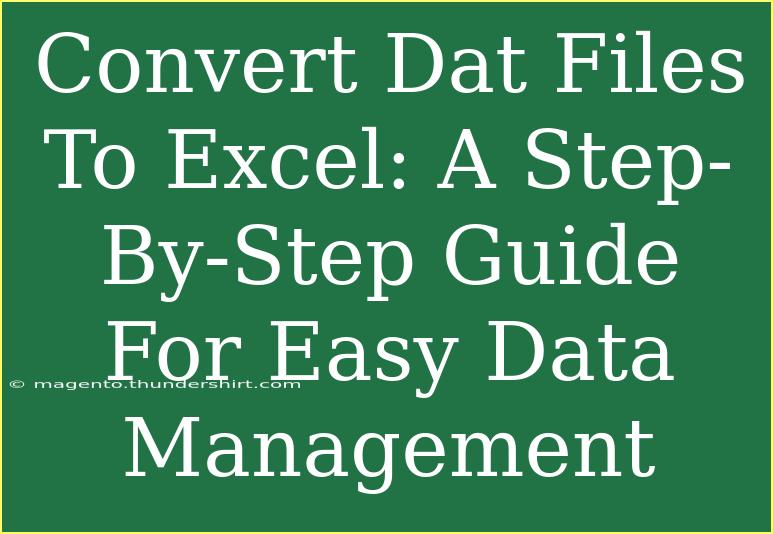If you've ever found yourself wrestling with data in a .dat file, you're not alone. These files can be a bit of a puzzle, especially if you’re aiming to convert them into a more manageable format like Excel. Fortunately, with the right approach, you can easily transform your .dat files into Excel spreadsheets. This guide will provide you with clear, step-by-step instructions, helpful tips, and advice to help you avoid common pitfalls during the conversion process. 🌟
Understanding DAT Files
Before diving into the conversion process, it’s essential to understand what a .dat file is. Typically, these files contain data in binary or plain text formats. They’re often used by applications to store information, which can include anything from video, audio, or even configuration settings. While they are not as straightforward as CSV or XLSX files, converting them into Excel can significantly enhance your ability to analyze and visualize your data.
Why Convert DAT Files to Excel?
- Ease of Analysis: Excel provides powerful tools for data analysis, making it easier to visualize trends, create charts, and apply formulas.
- Accessibility: Sharing an Excel file is simpler and more professional than distributing a .dat file.
- Improved Data Management: Excel enables you to organize your data efficiently, offering features like sorting and filtering.
Step-by-Step Guide to Convert DAT Files to Excel
Converting a .dat file to Excel can seem daunting, but following these steps will make it a breeze! 🛠️
Step 1: Identify the Structure of Your DAT File
Before converting, it's crucial to understand the format of your .dat file. Open it using a text editor like Notepad (Windows) or TextEdit (Mac) to determine how the data is structured. Look for delimiters such as commas, tabs, or spaces that separate values.
Step 2: Open Excel and Prepare for Import
- Launch Microsoft Excel.
- Click on the "Data" tab in the ribbon.
- Select "Get Data" > "From File" > "From Text/CSV".
Step 3: Import the DAT File
- In the file dialog, locate your .dat file and click "Import".
- If prompted, specify the delimiter you identified in Step 1.
- Click "Load" to import the data into a new worksheet.
Step 4: Clean Up Your Data
Once the data is imported, you might need to clean it up for better readability:
- Remove any unnecessary rows or columns.
- Adjust formatting such as date and number formats as needed.
- Utilize Excel's features like "Text to Columns" if your data still looks jumbled.
Step 5: Save Your Excel File
After you’ve organized your data, don’t forget to save it:
- Go to "File" > "Save As".
- Choose your desired location and file format (e.g., .xlsx).
- Click "Save" and your .dat file is now a fully-functional Excel sheet! 🎉
Tips and Tricks for a Successful Conversion
- Use Excel’s Built-In Functions: After conversion, use Excel functions to analyze your data effectively. Consider using
SUM, AVERAGE, or VLOOKUP for quick calculations.
- Try Excel’s Power Query: For more advanced data manipulation, Power Query can help you import and transform data more effectively.
- Backup Your Original File: Always keep a copy of your original .dat file before converting, just in case something goes wrong.
Common Mistakes to Avoid
- Ignoring File Structure: Failing to check how your data is structured can lead to a jumbled import. Take a moment to inspect the data before importing it.
- Using Wrong Delimiters: If you choose the wrong delimiter during the import process, your data may not align correctly in the spreadsheet.
- Neglecting Data Cleanup: Skipping the cleaning process can result in cluttered data that’s hard to analyze later.
Troubleshooting Issues
If you encounter issues during the conversion process, here are some common problems and solutions:
- Data Not Appearing: Ensure that the correct file was selected and the delimiter is set properly.
- Inconsistent Formatting: You may need to format specific columns after importing, especially for dates or currency values.
- Error Messages: Sometimes Excel might generate an error during import. If this happens, double-check the file’s content for any corrupt data or unexpected characters.
<div class="faq-section">
<div class="faq-container">
<h2>Frequently Asked Questions</h2>
<div class="faq-item">
<div class="faq-question">
<h3>Can I open a .dat file directly in Excel?</h3>
<span class="faq-toggle">+</span>
</div>
<div class="faq-answer">
<p>No, you cannot open a .dat file directly in Excel. You need to import it using the "Get Data" function as detailed in the guide.</p>
</div>
</div>
<div class="faq-item">
<div class="faq-question">
<h3>What if my .dat file is large?</h3>
<span class="faq-toggle">+</span>
</div>
<div class="faq-answer">
<p>If your .dat file is large, Excel may struggle to handle it. Consider using Power Query or breaking it into smaller files for better performance.</p>
</div>
</div>
<div class="faq-item">
<div class="faq-question">
<h3>Can I convert .dat files created by different software?</h3>
<span class="faq-toggle">+</span>
</div>
<div class="faq-answer">
<p>Yes, as long as you understand the structure and format of the .dat file, you can convert files from different software programs.</p>
</div>
</div>
<div class="faq-item">
<div class="faq-question">
<h3>Do I need special software to convert .dat files?</h3>
<span class="faq-toggle">+</span>
</div>
<div class="faq-answer">
<p>No special software is needed. Microsoft Excel provides all the tools necessary for conversion and data manipulation.</p>
</div>
</div>
</div>
</div>
Converting .dat files into Excel allows you to manage and analyze your data efficiently. By following the steps outlined above and keeping our tips in mind, you’ll find this process not only doable but also rewarding! Whether it’s cleaning up data or visualizing trends, Excel can transform your raw data into actionable insights. So why not give it a try? Explore your newfound skills and check out other related tutorials to further enhance your data management abilities.
<p class="pro-note">🌟Pro Tip: Always verify your data post-conversion to ensure accuracy and completeness!</p>