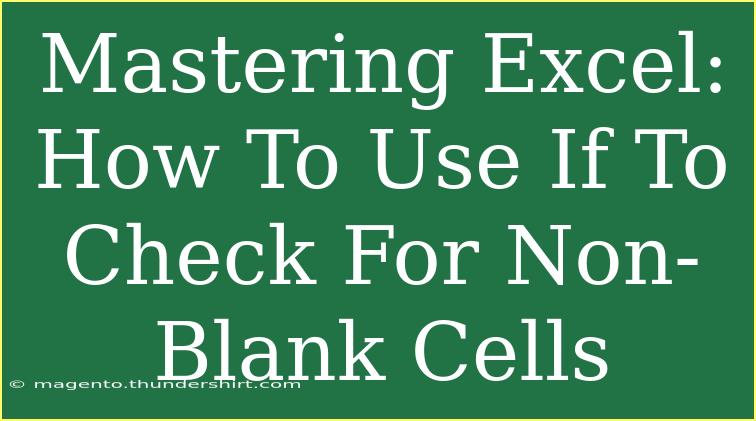In today’s fast-paced world, mastering tools that boost productivity is essential. One of those tools is Microsoft Excel, a staple for anyone working with data. Among its many powerful functions, the IF function stands out for its versatility, especially when it comes to checking for non-blank cells. Understanding how to utilize the IF function effectively can transform the way you handle data and streamline your workflow. Let’s dive into some helpful tips, shortcuts, and advanced techniques to use the IF function in Excel to check for non-blank cells. 🖥️
What is the IF Function?
The IF function in Excel is a logical function that allows you to make decisions based on certain criteria. The basic syntax is:
=IF(logical_test, value_if_true, value_if_false)
For example, you might want to display “Complete” if a cell has a value and “Incomplete” if it is blank. In this scenario, you would leverage the IF function to check for non-blank cells.
Using IF to Check for Non-Blank Cells
Here’s a simple way to use the IF function to check for non-blank cells:
-
Identify the Cell: Start with the cell you want to check. Let’s say you want to check cell A1.
-
Write the IF Formula: In another cell, input the following formula:
=IF(A1<>"", "Complete", "Incomplete")
This formula checks if A1 is not blank (i.e., not equal to an empty string). If it has a value, it returns “Complete”; otherwise, it returns “Incomplete”.
Advanced Techniques
Once you're comfortable with the basics, consider these advanced techniques:
Using IF with COUNTIF
If you’re working with a range of cells, you can combine IF with COUNTIF to check for non-blank cells. Here’s how:
=IF(COUNTIF(A1:A10, "<>")>0, "At least one entry", "No entries")
This formula counts non-blank cells in the range A1:A10. If there’s at least one non-blank cell, it returns “At least one entry”.
Using IF with Conditional Formatting
You can enhance your Excel sheets by applying conditional formatting based on IF functions. To highlight non-blank cells, follow these steps:
-
Select the range you want to format.
-
Go to Home > Conditional Formatting > New Rule.
-
Choose "Use a formula to determine which cells to format."
-
Enter the formula:
=A1<>""
-
Set the desired formatting (e.g., fill color) and click OK.
Now, any non-blank cells in your range will be highlighted automatically! 🎨
Common Mistakes to Avoid
When using the IF function to check for non-blank cells, here are some pitfalls to watch out for:
- Incorrect Syntax: Always ensure you have the correct syntax for your IF formula. A small error can lead to unexpected results.
- Using "=" Instead of "<>": Remember that to check for non-blank cells, you should use "<>" instead of "=".
- Not Accounting for Spaces: Cells that contain spaces or invisible characters can appear blank. Consider using the TRIM function to remove extra spaces.
Troubleshooting Issues
If your IF formulas aren't producing the expected results, here are some tips:
- Check Cell Format: Ensure the cells are formatted correctly. Sometimes numbers are stored as text, affecting logical tests.
- Formula Evaluation: Use the formula evaluation feature (under the Formulas tab) to step through your formula and see how Excel interprets it.
- Testing Logic: Simplify your formula to isolate issues. Test the logical test separately to ensure it behaves as expected.
<table>
<tr>
<th>Formula</th>
<th>Description</th>
</tr>
<tr>
<td>=IF(A1<>"", "Complete", "Incomplete")</td>
<td>Checks if A1 is not blank and returns “Complete” or “Incomplete”.</td>
</tr>
<tr>
<td>=IF(COUNTIF(A1:A10, "<>")>0, "At least one entry", "No entries")</td>
<td>Counts non-blank cells in the range and provides a summary.</td>
</tr>
</table>
<div class="faq-section">
<div class="faq-container">
<h2>Frequently Asked Questions</h2>
<div class="faq-item">
<div class="faq-question">
<h3>Can I use the IF function for multiple conditions?</h3>
<span class="faq-toggle">+</span>
</div>
<div class="faq-answer">
<p>Yes! You can nest IF functions or use the IFS function for multiple conditions.</p>
</div>
</div>
<div class="faq-item">
<div class="faq-question">
<h3>What if my cells contain spaces?</h3>
<span class="faq-toggle">+</span>
</div>
<div class="faq-answer">
<p>Spaces will make the cell appear non-blank. Use the TRIM function to remove them before the IF check.</p>
</div>
</div>
<div class="faq-item">
<div class="faq-question">
<h3>Can I apply conditional formatting to blank cells?</h3>
<span class="faq-toggle">+</span>
</div>
<div class="faq-answer">
<p>Yes, you can apply conditional formatting based on the IF function to highlight blank cells.</p>
</div>
</div>
</div>
</div>
By now, you should have a strong understanding of how to leverage the IF function in Excel to check for non-blank cells. The versatility of this function allows you to create dynamic worksheets that adapt to the data you enter. Practice using these techniques in your daily tasks, and don't shy away from experimenting with different formulas to see what works best for your needs.
Using Excel effectively not only saves time but also ensures your data is well organized. So go ahead, explore more tutorials, and enhance your Excel skills!
<p class="pro-note">💡Pro Tip: Always double-check your formulas for syntax errors to avoid frustration!</p>