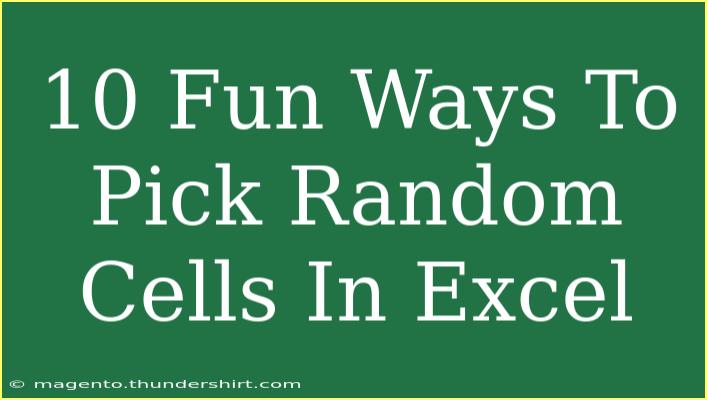Using Excel can sometimes feel like a daunting task, especially when you’re trying to analyze large datasets or make random selections. Picking random cells can be particularly useful in various scenarios—whether it's for sampling data, creating games, or just having fun with spreadsheets! In this guide, we'll explore ten creative and engaging methods for randomly selecting cells in Excel, alongside tips, tricks, and common pitfalls to avoid.
Why Random Selection Matters
Randomly picking cells can help ensure that your data sampling is unbiased, and it can add an element of surprise in your tasks. For example, if you are drawing names for a prize or selecting test scores to review, random selection can simplify the process while ensuring fairness. Let's delve into the methods you can use!
1. Using the RAND() Function
The simplest way to pick a random cell is by utilizing Excel’s built-in RAND() function.
- In a new column next to your data, enter
=RAND() in the first cell and drag to fill the column.
- This will generate a random number between 0 and 1 for each row.
- Use the
INDEX() and MATCH() functions to select a cell based on the random number.
=INDEX(A1:A100, MATCH(LARGE(B1:B100, 1), B1:B100, 0))
In the example above, column A contains your data, and column B contains the RAND() function results. Adjust the ranges as necessary!
2. The RANDBETWEEN() Function
If you want more control over the numbers, consider RANDBETWEEN():
- Enter
=RANDBETWEEN(1, 100) to get a random integer between 1 and 100.
- Combine this with
INDEX() to select a cell.
=INDEX(A1:A100, RANDBETWEEN(1, COUNTA(A1:A100)))
This way, you can specifically choose from your data range without worrying about out-of-bounds errors!
3. Data Validation Drop-Down
Create a fun list where you can randomly select from predefined choices!
- Create a list of options in one column.
- Use Data Validation to create a drop-down list for the selections.
- Each time you click the drop-down, you’re choosing a random item!
This method can be particularly engaging when making choices like favorite movies or snacks!
4. VLOOKUP with Random Indexing
For those who are comfortable with VLOOKUP, you can combine it with random indexing:
- Generate a random number to determine the row.
- Use
VLOOKUP() to fetch the corresponding value.
=VLOOKUP(RANDBETWEEN(1, COUNTA(A1:A100)), A1:B100, 2, FALSE)
Just ensure that your data is organized properly to make this work seamlessly!
5. Random Name Picker with VBA
If you're feeling adventurous, utilizing a bit of VBA can create an interactive random picker!
- Press
ALT + F11 to open the VBA editor.
- Insert a new module and use the following code:
Sub RandomPicker()
Dim rng As Range
Dim randomCell As Range
Set rng = Range("A1:A100")
Set randomCell = rng.Cells(Int((rng.Rows.Count) * Rnd) + 1)
MsgBox "Random Cell: " & randomCell.Address & " with value: " & randomCell.Value
End Sub
- Run the code, and a pop-up will show your random cell selection!
This method can add a fun element to your data presentation!
6. Filtering with Random Criteria
You can use filtering features to randomly select cells:
- Add a
RAND() or RANDBETWEEN() column next to your dataset.
- Apply a filter to your list and sort by the random column.
- Select the top few items as your random selection.
This is effective if you have a sizable dataset and want to limit your selection!
7. Creating a Randomized List
If you want a randomized order of existing data:
- Create a new column with
=RAND().
- Sort the data by this column.
- Use the first few entries as your randomized selection.
This method helps keep things fresh, especially if you need new combinations regularly!
8. Using Excel's Flash Fill
Flash Fill can also be used creatively. Here’s how:
- Start typing your selections and let Excel suggest the rest based on your input.
- Randomly select parts of the data and let Flash Fill complete it.
This is more of a guided randomness but can still be a fun experiment!
9. Excel Charts for Visual Random Selection
A different twist can involve Excel charts:
- Create a pie chart or bar chart based on your data.
- Randomly select a segment using a combination of the methods above.
- Visually see your selection in action!
This can add a visual element to presentations or games!
10. The Random Cell Button
To make it even easier for frequent selections, create a button!
- Insert a button from the Developer tab.
- Assign it the VBA code for random selection (like the one above).
- Each click will generate a new random cell choice!
Imagine how fun this could be in team meetings or casual game nights!
Common Mistakes to Avoid
- Out-of-Bounds Errors: Always ensure that your random numbers align with the size of your dataset.
- Recalculation Confusion: Remember that functions like
RAND() recalculate each time, so the selections will change!
- Not Using Named Ranges: This can make managing your ranges much easier and avoid manual adjustments.
Troubleshooting Issues
If you're experiencing issues, check for the following:
- Formulas Not Updating: Make sure your calculation options are set to automatic under Formulas > Calculation Options.
- Data Type Mismatches: Ensure all your data is in the correct format to avoid
#VALUE! errors.
- Check Cell Protection: If you can't edit cells, check if sheet protection is enabled.
<div class="faq-section">
<div class="faq-container">
<h2>Frequently Asked Questions</h2>
<div class="faq-item">
<div class="faq-question">
<h3>How can I pick a random name from a list in Excel?</h3>
<span class="faq-toggle">+</span>
</div>
<div class="faq-answer">
<p>You can use the INDEX() and RANDBETWEEN() functions together to randomly select a name from your list.</p>
</div>
</div>
<div class="faq-item">
<div class="faq-question">
<h3>Will my random selections change every time I recalculate?</h3>
<span class="faq-toggle">+</span>
</div>
<div class="faq-answer">
<p>Yes, functions like RAND() will generate new numbers with each recalculation unless you copy and paste values to preserve them.</p>
</div>
</div>
<div class="faq-item">
<div class="faq-question">
<h3>Can I use Excel to randomly pick multiple cells at once?</h3>
<span class="faq-toggle">+</span>
</div>
<div class="faq-answer">
<p>Absolutely! You can use an array formula or set multiple random functions to select several cells simultaneously.</p>
</div>
</div>
</div>
</div>
Recap and Encouragement
In conclusion, whether you’re using formulas, creating interactive buttons, or incorporating VBA, there are numerous fun ways to pick random cells in Excel. With these techniques, you’ll not only make your data management tasks more efficient but also add a little excitement to your work!
Take time to practice these methods and see what works best for your projects. Excel is full of surprises, and these random selection techniques are just the tip of the iceberg. Keep exploring and enjoy the learning journey!
<p class="pro-note">🎉Pro Tip: Always keep your data organized to make random selections easier and avoid confusion!</p>