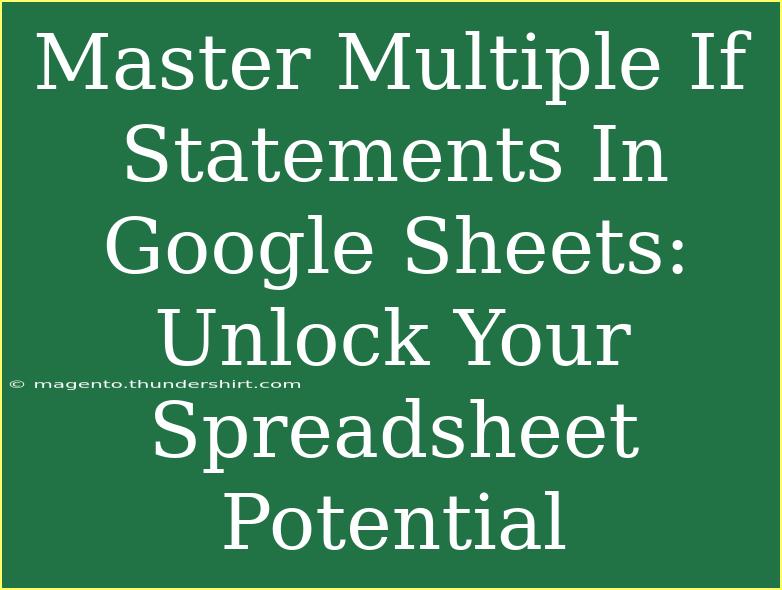When it comes to managing data in Google Sheets, mastering the use of multiple IF statements can significantly enhance your efficiency and accuracy. 💪 Whether you're tracking budgets, analyzing sales data, or creating complex calculations, the ability to employ multiple IF statements enables you to handle intricate decision-making within your spreadsheets. In this guide, we'll explore helpful tips, advanced techniques, and common mistakes to avoid when working with multiple IF statements in Google Sheets.
What Are IF Statements?
At its core, an IF statement is a logical function that evaluates whether a condition is true or false. Based on the outcome, it returns one value if the condition is true and another if it’s false. For example, you might want to display “Pass” if a score is 50 or above, and “Fail” if it’s not.
Basic Syntax of IF Statement:
IF(condition, value_if_true, value_if_false)
However, when you need to evaluate multiple conditions, things can get a bit tricky! This is where multiple IF statements come into play.
Why Use Multiple IF Statements?
Multiple IF statements allow you to evaluate more than one condition in a single formula. This can be particularly useful in scenarios like:
- Grading students based on scores.
- Categorizing products based on sales figures.
- Assigning commission tiers based on sales performance.
Constructing Multiple IF Statements
Let’s walk through how to create a nested IF formula step-by-step.
Step 1: Identify Your Conditions
Before writing your formula, determine what conditions you need to evaluate. For instance, if you’re grading students, you might define the following ranges:
| Grade |
Score Range |
| A |
90 - 100 |
| B |
80 - 89 |
| C |
70 - 79 |
| D |
60 - 69 |
| F |
0 - 59 |
Step 2: Write the Nested IF Statement
Using our grading example, the nested IF statement in Google Sheets would look like this:
=IF(A1>=90, "A", IF(A1>=80, "B", IF(A1>=70, "C", IF(A1>=60, "D", "F"))))
Here, A1 is the cell that contains the score. If the score meets the condition for "A," it returns "A." If not, it checks for "B," and so on.
Step 3: Copy the Formula
Once you’ve crafted your IF statement, you can drag the fill handle in Google Sheets to apply it to other cells in your column. This will save you time and maintain consistency across your dataset.
Common Mistakes to Avoid
-
Overcomplicating Conditions: Keep your IF statements as simple as possible. If you have more than three or four conditions, consider using the SWITCH function or other logical functions.
-
Forgetting Parentheses: Nested IF statements can get tricky. Always double-check your parentheses to ensure each condition is properly defined.
-
Not Testing: Always test your IF statement with different scenarios to ensure it works as expected.
Troubleshooting Common Issues
If your multiple IF statement isn't working, check the following:
- Data Types: Ensure the data being compared is of the same type (e.g., numbers vs. text).
- Spelling Errors: A small typo can lead to errors in formula evaluation.
- Correct Range: Verify that the ranges you set in your conditions accurately reflect your data.
Helpful Tips and Shortcuts
- Use the IFERROR function: This can help to manage potential errors in your formula gracefully. Wrap your IF statement like this:
=IFERROR(IF(A1>=90, "A", ...), "Error")
-
Combining with Other Functions: You can combine IF statements with VLOOKUP, HLOOKUP, or even QUERY to add further sophistication to your calculations.
-
Keep It Organized: When dealing with many conditions, using the spreadsheet’s features like comments or notes can help you keep track of what each condition corresponds to.
Example Scenarios
-
Sales Performance: Assigning bonus tiers based on monthly sales figures.
=IF(B2>=10000, "Gold", IF(B2>=5000, "Silver", "Bronze"))
-
Expense Categorization: Categorizing expenses as Low, Medium, or High based on threshold values.
=IF(C2<100, "Low", IF(C2<500, "Medium", "High"))
FAQs
<div class="faq-section">
<div class="faq-container">
<h2>Frequently Asked Questions</h2>
<div class="faq-item">
<div class="faq-question">
<h3>Can I use multiple IF statements in a single formula?</h3>
<span class="faq-toggle">+</span>
</div>
<div class="faq-answer">
<p>Yes! You can nest multiple IF statements within a single formula to evaluate more than one condition.</p>
</div>
</div>
<div class="faq-item">
<div class="faq-question">
<h3>How do I avoid errors in my IF statements?</h3>
<span class="faq-toggle">+</span>
</div>
<div class="faq-answer">
<p>Using the IFERROR function can help you manage potential errors gracefully. Always test your formulas with various inputs as well.</p>
</div>
</div>
<div class="faq-item">
<div class="faq-question">
<h3>What is the maximum number of nested IF statements I can use?</h3>
<span class="faq-toggle">+</span>
</div>
<div class="faq-answer">
<p>You can nest up to 7 IF statements in Google Sheets. For more complex evaluations, consider using alternative functions like SWITCH.</p>
</div>
</div>
</div>
</div>
Conclusion
Mastering multiple IF statements in Google Sheets can transform your data management tasks, making them more efficient and effective. By understanding how to construct these statements, avoiding common pitfalls, and utilizing advanced techniques, you'll be better equipped to handle complex data scenarios.
Practice using multiple IF statements in your own projects, and don't hesitate to explore related tutorials that can further enhance your spreadsheet skills. You’ve got the power to unlock your spreadsheet potential—keep experimenting and learning!
<p class="pro-note">💡Pro Tip: Remember to test your formulas thoroughly to ensure they work as intended!</p>