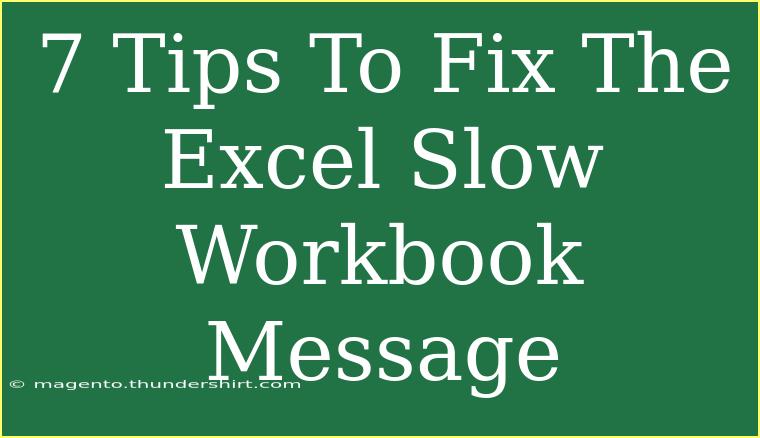If you’ve ever opened a workbook in Excel and were greeted with the dreaded “Excel Slow Workbook” message, you know how frustrating that can be. This message often signifies that your workbook is taking too long to load or refresh data, leading to a poor user experience. Fortunately, there are practical steps you can take to fix this issue and enhance your Excel performance. Let’s delve into some helpful tips, shortcuts, and advanced techniques that will not only get you past that slow workbook message but will also optimize your Excel experience! 📊
Understanding the Slow Workbook Issue
Before we jump into the solutions, it's important to understand why Excel workbooks can slow down. There are numerous factors at play, including:
- Excessive calculations or complex formulas
- Large data sets
- Unoptimized Excel settings
- Add-ins causing interference
- Poorly formatted or outdated macros
Identifying the cause is essential for applying the appropriate fix.
Tips to Fix the Slow Workbook Message
1. Disable Automatic Calculations
When you open a workbook with complex formulas, Excel may spend considerable time recalculating all formulas. To temporarily stop this, you can disable automatic calculations:
- Go to the Formulas tab.
- Click on Calculation Options.
- Select Manual.
This change will speed up the loading process. Remember to manually recalculate (press F9) after making changes.
2. Optimize Formulas
Formula complexity can greatly impact performance. Here are some suggestions to simplify your formulas:
- Replace array formulas with more straightforward alternatives.
- Use helper columns to break down complex calculations.
- Minimize volatile functions like INDIRECT or OFFSET as they recalculate every time any change is made in the workbook.
By optimizing your formulas, you can significantly reduce calculation time and improve responsiveness.
3. Reduce Data Volume
If you’re working with large datasets, it might be worthwhile to reduce the volume of data being processed. Consider these approaches:
- Filter your data to display only what's necessary.
- Delete unnecessary columns and rows.
- Archive old data in separate workbooks.
The less data Excel has to process, the faster it will perform!
4. Check Add-Ins
Sometimes, third-party add-ins can slow down Excel. To check for slowdowns caused by add-ins:
- Navigate to File > Options.
- Select Add-Ins.
- Look for any suspicious or unneeded add-ins and disable them by unchecking the box next to them.
Only keep essential add-ins to improve performance.
5. Optimize Workbook Structure
A poorly structured workbook can lead to slow performance. Here are some organizational tips:
- Use tables instead of traditional ranges; Excel's tables optimize performance.
- Split large workbooks into smaller, more manageable ones.
- Limit the use of external links that can slow down opening and calculations.
6. Upgrade Hardware
Sometimes, the issue lies not in the Excel workbook but in your hardware. Consider upgrading your system if you frequently experience slow performance:
- Add more RAM.
- Use an SSD instead of an HDD for faster load times.
- Ensure your CPU is powerful enough to handle large datasets.
Investing in better hardware can dramatically improve your overall experience with Excel. 💻
7. Use 64-bit Excel Version
If you frequently work with large datasets or perform extensive calculations, switching to the 64-bit version of Excel can greatly enhance performance. This version can handle more memory than the 32-bit one, making it suitable for data-intensive tasks.
Common Mistakes to Avoid
- Ignoring File Size: Always keep an eye on your workbook's size. Large files can slow down Excel significantly.
- Not Cleaning Up Data: Unused formats or old data can clutter your workbook and impact performance.
- Overusing Conditional Formatting: While useful, too much conditional formatting can bog down performance. Use it sparingly.
Troubleshooting Slow Workbook Issues
If your Excel workbook is still slow after trying the above tips, consider these troubleshooting steps:
- Repair the Workbook: Sometimes corruption can slow down performance. Go to File > Open, select your workbook, and choose Repair.
- Test in Safe Mode: Open Excel in Safe Mode (hold the Ctrl key while launching) to see if an add-in or setting is causing the slowdown.
- Check for Updates: Keeping Excel updated ensures that you benefit from the latest performance improvements and bug fixes.
<div class="faq-section">
<div class="faq-container">
<h2>Frequently Asked Questions</h2>
<div class="faq-item">
<div class="faq-question">
<h3>What causes the “Excel Slow Workbook” message?</h3>
<span class="faq-toggle">+</span>
</div>
<div class="faq-answer">
<p>The message is caused by complex calculations, large datasets, and potential issues with add-ins or file corruption.</p>
</div>
</div>
<div class="faq-item">
<div class="faq-question">
<h3>Can I disable automatic calculations for all workbooks?</h3>
<span class="faq-toggle">+</span>
</div>
<div class="faq-answer">
<p>No, disabling automatic calculations is a workbook-specific setting. You need to change it for each workbook.</p>
</div>
</div>
<div class="faq-item">
<div class="faq-question">
<h3>Does upgrading my hardware help with Excel performance?</h3>
<span class="faq-toggle">+</span>
</div>
<div class="faq-answer">
<p>Yes, adding more RAM, using an SSD, or upgrading your CPU can significantly improve Excel’s performance, especially with large workbooks.</p>
</div>
</div>
<div class="faq-item">
<div class="faq-question">
<h3>Is the 64-bit version of Excel really faster?</h3>
<span class="faq-toggle">+</span>
</div>
<div class="faq-answer">
<p>Yes, the 64-bit version can utilize more memory than the 32-bit version, allowing for better performance with larger datasets.</p>
</div>
</div>
</div>
</div>
In conclusion, facing the “Excel Slow Workbook” message is frustrating, but with these practical tips, you can address the issues causing the slowdown effectively. From optimizing calculations to upgrading your hardware, you now have a toolbox full of strategies to improve your Excel experience. Remember to monitor your workbook structure and data volume regularly to maintain peak performance. Happy Excelling! 🎉
<p class="pro-note">🚀Pro Tip: Always back up your workbooks before making significant changes or optimizations!</p>