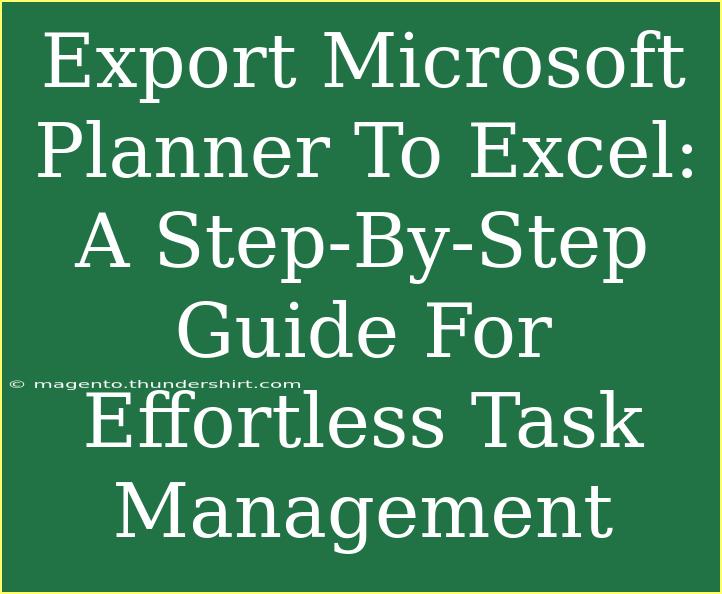Managing tasks effectively is crucial in today’s fast-paced work environment. One tool that can significantly streamline your task management process is Microsoft Planner. By utilizing Planner, you can organize tasks, assign responsibilities, and track project progress all in one place. But have you ever thought about exporting your tasks from Microsoft Planner to Excel? This can be particularly beneficial for data analysis, reporting, or sharing with team members who may not have access to Planner. In this comprehensive guide, we will walk you through the process of exporting Microsoft Planner to Excel, share helpful tips and tricks, and address common issues you might encounter along the way. Let’s dive in! 🚀
Why Export Microsoft Planner to Excel?
Before we jump into the nitty-gritty of exporting tasks, let’s quickly discuss why you might want to do this. Here are a few compelling reasons:
- Data Analysis: Excel offers advanced data manipulation features that can help analyze your tasks, timelines, and progress.
- Customization: Once your data is in Excel, you can customize reports and create graphs or charts that suit your specific needs.
- Reporting: Sharing task data with team members who don't use Planner becomes simple when you have everything in an Excel sheet.
- Backup: Keeping a backup of your tasks ensures that you have a record if you need to reference them later.
How to Export Microsoft Planner to Excel
Exporting from Microsoft Planner to Excel is relatively straightforward. Follow the step-by-step process below:
Step 1: Open Microsoft Planner
Begin by logging into your Microsoft account and navigating to the Planner application. If you’re using a desktop, you can access it through the Microsoft 365 apps.
Step 2: Select Your Plan
Once you’re in Planner, select the plan that contains the tasks you wish to export. Click on the name of the plan to view its details.
Step 3: Click on "..." (More Options)
In the top right corner of the screen, you'll see three dots (an ellipsis) for more options. Click on it to open the dropdown menu.
Step 4: Choose "Export to Excel"
From the dropdown menu, select "Export to Excel." This will initiate the export process.
Step 5: Download the Excel File
A prompt will appear asking you to save the Excel file. Click on "Download," and your tasks will be exported to an Excel file.
Step 6: Open and Review the File
Navigate to your downloads folder and open the Excel file. You should see all your tasks laid out with relevant details such as Task Name, Assigned To, Due Date, and Progress.
Important Notes:
<p class="pro-note">Make sure you have Excel installed to view and manipulate the file correctly. If you don't see the "Export to Excel" option, you may need to check your permissions or whether your organization has enabled this feature.</p>
Tips and Shortcuts for Effective Use of Excel
Once you have your Planner data in Excel, you can further enhance your task management experience using some helpful tips and shortcuts:
1. Use Filters
Utilizing Excel’s filtering capabilities allows you to easily sort through your tasks. Filter by assigned user, due date, or status to focus on specific task areas.
2. Create Pivot Tables
Pivot tables provide a powerful way to analyze data. You can summarize your tasks based on various parameters, like status or assignee, giving you insights at a glance.
3. Conditional Formatting
Apply conditional formatting to highlight tasks that are overdue or high-priority. This visual aid helps keep your team focused on critical tasks.
4. Collaborate with Others
Share the Excel file with your team for collaborative input. They can add comments, update task statuses, or even add new tasks as needed.
5. Automate Repetitive Tasks
If you're regularly exporting and analyzing tasks, consider using macros to automate repetitive actions, saving you precious time!
Common Mistakes to Avoid
When exporting from Microsoft Planner to Excel, there are a few common pitfalls you should steer clear of:
- Overlooking Data Permissions: Ensure you have the necessary permissions to export tasks. If not, contact your administrator.
- Neglecting Data Clean-up: Once exported, take some time to clean up your Excel data. Remove any unnecessary columns or tasks that are no longer relevant.
- Forgetting to Save Changes: After making edits in Excel, don’t forget to save your changes! It can be easy to get engrossed in data manipulation and forget this critical step.
Troubleshooting Issues
You may encounter issues while trying to export your tasks from Microsoft Planner. Here are some common problems and their solutions:
Problem: “Export to Excel” is Not Available
- Solution: Ensure your account has the right permissions. If you're part of an organization, confirm with your admin if this feature is enabled.
Problem: Excel File Won't Open
- Solution: Check if you have the correct version of Excel installed. Sometimes older versions may not support the latest file formats.
Problem: Missing Data in Excel File
- Solution: Confirm that the tasks you expect to see are visible in Planner. If they’re not showing up in the export, revisit Planner to check their status.
<div class="faq-section">
<div class="faq-container">
<h2>Frequently Asked Questions</h2>
<div class="faq-item">
<div class="faq-question">
<h3>Can I export only certain tasks from Microsoft Planner?</h3>
<span class="faq-toggle">+</span>
</div>
<div class="faq-answer">
<p>Currently, Planner exports all tasks within a plan. You may need to filter out unwanted tasks after exporting in Excel.</p>
</div>
</div>
<div class="faq-item">
<div class="faq-question">
<h3>Is there a limit to the number of tasks I can export?</h3>
<span class="faq-toggle">+</span>
</div>
<div class="faq-answer">
<p>No explicit limit exists in Planner for exporting; however, Excel may slow down with significantly large datasets.</p>
</div>
</div>
<div class="faq-item">
<div class="faq-question">
<h3>Will task comments export with the tasks?</h3>
<span class="faq-toggle">+</span>
</div>
<div class="faq-answer">
<p>Unfortunately, comments associated with tasks do not export to Excel, only the task details are included.</p>
</div>
</div>
</div>
</div>
Recapping what we've covered, exporting Microsoft Planner to Excel is an incredibly beneficial process that can simplify your task management. By following the outlined steps, you can ensure that your task data is organized, easy to analyze, and shareable. Remember to avoid common mistakes, utilize Excel’s features for maximum efficiency, and troubleshoot any issues that may arise. Practice using these tools and explore more tutorials to enhance your productivity. Happy planning!
<p class="pro-note">🚀Pro Tip: Regularly review your exported tasks to keep track of your progress and make necessary adjustments! </p>