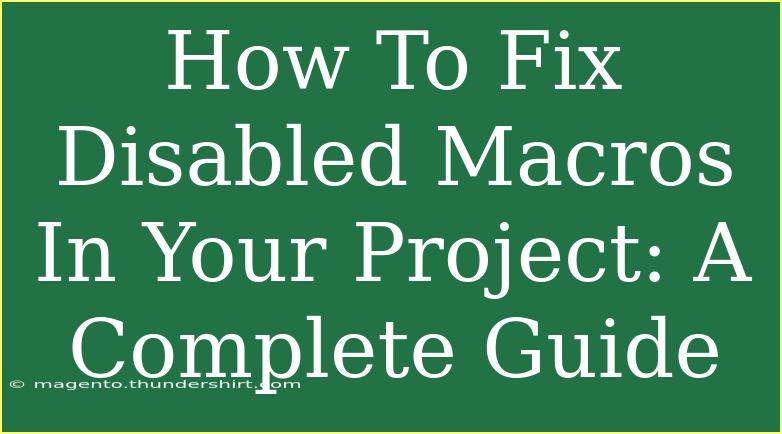Dealing with disabled macros in your project can be frustrating, especially when you've set them up to streamline your workflow. In this comprehensive guide, we'll walk you through the steps to enable macros in your project, share helpful tips, and provide troubleshooting advice. Whether you're dealing with Excel spreadsheets, Word documents, or any other applications that utilize macros, this guide is here to assist you! 💻✨
Understanding Macros and Their Importance
Macros are powerful tools that automate repetitive tasks, allowing you to focus on more critical aspects of your project. They can perform various functions such as formatting, calculations, or even generating reports. However, for security reasons, most applications disable macros by default. Understanding how to enable them safely is essential for maximizing productivity.
Step-by-Step Guide to Enable Macros
1. Check Your Security Settings
Before diving into the specifics of enabling macros, it's crucial to understand the security settings within your application.
- Open Excel/Word: Launch the application where you're facing issues.
- Access Options: Click on
File > Options.
- Trust Center: From the left sidebar, select
Trust Center.
- Trust Center Settings: Click on
Trust Center Settings…, and select Macro Settings.
Now you will have different options:
- Disable all macros without notification: This is the strictest option and completely disables macros.
- Disable all macros with notification: You'll receive a prompt when macros are present, and you can choose to enable them.
- Disable all macros except digitally signed macros: Only macros from trusted sources will run.
- Enable all macros: This option allows all macros to run without any prompts (not recommended for security reasons).
Select the option that fits your needs best, but for most users, "Disable all macros with notification" is a balanced choice.
2. Enable Macros in Your Document
Once you've adjusted your security settings, you might still need to enable macros in a specific document.
- Open Your Document: Open the file with disabled macros.
- Look for the Security Warning: If macros are disabled, you’ll typically see a yellow bar at the top of the document.
- Enable Content: Click on
Enable Content in the warning bar.
If you don’t see this option, it’s likely that your security settings need further adjustments.
Advanced Techniques for Managing Macros
Use Trusted Locations
If you frequently work with macros, consider using Trusted Locations:
- Add a Trusted Location: Go back to the
Trust Center, and select Trusted Locations.
- Add New Location: Click on
Add new location… and choose the folder where your macro-enabled files are stored.
By storing your documents in this location, you'll eliminate the need to enable macros each time you open them. 🎉
Creating Digital Certificates for Macros
If you're developing macros that you want to share, creating a digital certificate adds a layer of security:
- Open the
SelfCert.exe: This tool is typically found in your Office installation folder.
- Create your certificate: Follow the prompts to set up your self-signed certificate.
- Sign Your Macros: In the VBA editor, you can sign your macros with this certificate.
Common Mistakes to Avoid
- Ignoring the Security Risks: Always be cautious about enabling macros from untrusted sources, as they can contain harmful code.
- Skipping Updates: Ensure your Office applications are updated regularly to avoid bugs that could affect macro functionality.
- Not Testing Your Macros: After enabling, make sure to test your macros in a safe environment to confirm they work as expected.
Troubleshooting Common Issues
If you've followed the steps above but are still facing issues with macros, consider these troubleshooting tips:
- Restart the Application: Sometimes, simply restarting Excel or Word can help reset macro settings.
- Check for Updates: Make sure your Office applications are up to date. Outdated versions might have bugs affecting macros.
- Inspect the Macro Code: If a specific macro isn’t running, there may be an error in the code itself. Use the VBA editor to debug.
Practical Examples of Macro Usage
Let’s look at some practical scenarios where macros come in handy:
- Automating Reports: If you need to generate weekly sales reports, a macro can pull data from various sheets and format it for presentation.
- Mass Data Entry: If you frequently enter data into a spreadsheet, a macro can streamline the process, reducing human error and saving time.
- Batch Processing: Macros can be programmed to apply the same format or calculation across multiple files, making it much quicker to achieve consistency.
<table>
<tr>
<th>Task</th>
<th>Macro Function</th>
</tr>
<tr>
<td>Generating Reports</td>
<td>Automatically compile data from different sources</td>
</tr>
<tr>
<td>Data Formatting</td>
<td>Apply standard formatting across documents</td>
</tr>
<tr>
<td>Bulk Emailing</td>
<td>Send emails to multiple recipients from a list</td>
</tr>
</table>
<div class="faq-section">
<div class="faq-container">
<h2>Frequently Asked Questions</h2>
<div class="faq-item">
<div class="faq-question">
<h3>What are macros?</h3>
<span class="faq-toggle">+</span>
</div>
<div class="faq-answer">
<p>Macros are sequences of instructions that automate tasks in applications like Excel or Word.</p>
</div>
</div>
<div class="faq-item">
<div class="faq-question">
<h3>Why are my macros disabled?</h3>
<span class="faq-toggle">+</span>
</div>
<div class="faq-answer">
<p>Macros are often disabled by default for security reasons to protect against harmful code.</p>
</div>
</div>
<div class="faq-item">
<div class="faq-question">
<h3>How do I enable macros safely?</h3>
<span class="faq-toggle">+</span>
</div>
<div class="faq-answer">
<p>Modify your security settings in the Trust Center and choose to enable macros with notifications.</p>
</div>
</div>
<div class="faq-item">
<div class="faq-question">
<h3>Can I create my own macros?</h3>
<span class="faq-toggle">+</span>
</div>
<div class="faq-answer">
<p>Yes! You can create your own macros using the Visual Basic for Applications (VBA) editor.</p>
</div>
</div>
<div class="faq-item">
<div class="faq-question">
<h3>What should I do if my macros aren’t working?</h3>
<span class="faq-toggle">+</span>
</div>
<div class="faq-answer">
<p>Check your security settings, inspect the macro code for errors, and make sure your software is up to date.</p>
</div>
</div>
</div>
</div>
Recapping, enabling macros is essential to unlocking the full potential of your projects. Always be mindful of security and take the time to test macros properly. The world of automation is at your fingertips, and with the right knowledge and practices, you'll see significant improvements in your productivity.
<p class="pro-note">💡Pro Tip: Always keep backups of your files before running new macros to avoid data loss!</p>