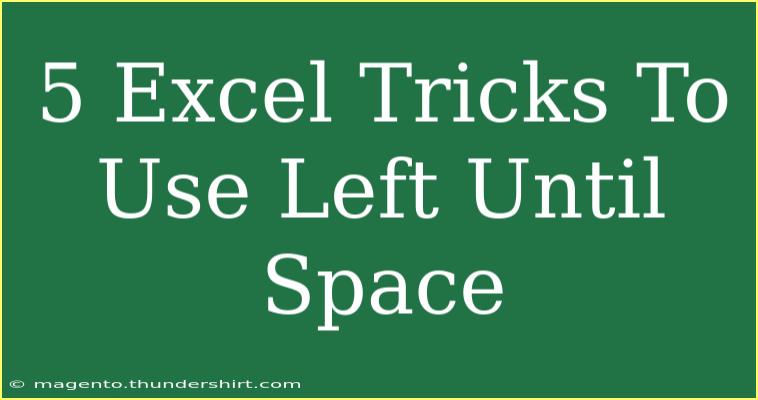When it comes to managing data in Excel, knowing a few handy tricks can make a world of difference. Among those, one particularly useful technique is extracting the text to the left until a space. This can be incredibly helpful for organizing names, addresses, or any string of data where the first part is what you need. If you’re tired of manually separating your data or if you're simply looking to become an Excel whiz, you’re in the right place! Let's dive into five efficient tricks for using Excel to extract everything to the left until the first space.
Why Use This Trick?
Whether you're working with datasets containing names, product codes, or addresses, being able to easily separate values can streamline your process. For example, if you have a column that lists full names, and you only want the first name, this trick saves time and reduces errors that come from manual edits. Plus, it improves your efficiency and accuracy, allowing you to focus on analysis rather than data cleaning.
Trick #1: Using the LEFT and FIND Functions
The most straightforward way to extract text to the left of a space is to use a combination of Excel’s LEFT and FIND functions. Here’s how:
- Identify Your Cell: Let’s say you have the full name in cell A1.
- Use the Formula: In another cell, use the following formula:
=LEFT(A1, FIND(" ", A1) - 1)
- Drag Down: If you have more data in column A, drag the formula down to apply it to other cells.
This formula works by finding the position of the first space and then extracting everything to the left of it.
Trick #2: Handling Cells Without Spaces
What if your data doesn't always contain spaces? It’s a good idea to add error handling to your formulas. Here’s how you can modify the formula:
- Use IFERROR: The modified formula should look like this:
=IFERROR(LEFT(A1, FIND(" ", A1) - 1), A1)
This way, if there are no spaces, it will simply return the entire text.
Trick #3: Using Text to Columns for Bulk Data
If you're dealing with a large dataset and you want to split multiple values at once, the Text to Columns feature is your friend:
- Select Your Data: Highlight the column with the data.
- Navigate to Data Tab: Click on "Data" in the ribbon.
- Choose Text to Columns: Select "Text to Columns."
- Choose Delimited: Opt for the “Delimited” option and click Next.
- Select Space: Check the box next to "Space" and click Finish.
This method divides the content into separate columns at each space, making it easy to retrieve the first word.
Trick #4: Using Flash Fill
Flash Fill is another nifty feature in Excel that can automatically fill in values based on the pattern it recognizes. Here’s how to utilize it:
- Enter the First Value: Manually enter the first desired result in the adjacent column.
- Select the Cells: Start typing the next one; Excel will often recognize the pattern.
- Use Flash Fill: If it does, press Enter, and it will auto-fill the rest.
Note that Flash Fill requires you to be consistent in your entries.
Trick #5: Power Query for Advanced Users
For those who want to dive deeper into data manipulation, Power Query offers powerful options to manage and transform your datasets without altering your original data:
- Load Your Data: Import your data into Power Query.
- Select Column: Click on the column you want to modify.
- Use Split Column Feature: Go to the "Transform" tab and choose "Split Column" > "By Delimiter."
- Choose Space: Select "Space" and choose to split at the left-most delimiter.
This allows you to keep your original data intact while working on a transformed version.
Common Mistakes to Avoid
While using these tricks, here are a few mistakes to avoid:
- Not Checking for Spaces: Always consider that some cells may not contain spaces; plan for that.
- Forgetting to Drag Down Formulas: Ensure you're applying the formula to all relevant cells.
- Overlooking Data Type Differences: If your data includes numbers, be careful with how Excel interprets them.
Troubleshooting Issues
If you encounter any issues, here are some troubleshooting steps:
- Formula Errors: If you get
#VALUE!, it usually means there’s no space in the string.
- Inconsistent Results: Double-check if your spaces are consistent (e.g., single vs. multiple spaces).
<div class="faq-section">
<div class="faq-container">
<h2>Frequently Asked Questions</h2>
<div class="faq-item">
<div class="faq-question">
<h3>Can I use these tricks with other delimiters?</h3>
<span class="faq-toggle">+</span>
</div>
<div class="faq-answer">
<p>Yes! You can substitute the space for any other delimiter, such as commas or semicolons, in your formulas.</p>
</div>
</div>
<div class="faq-item">
<div class="faq-question">
<h3>Will these methods work in all versions of Excel?</h3>
<span class="faq-toggle">+</span>
</div>
<div class="faq-answer">
<p>Most of these methods work in Excel 2010 and later versions, but Flash Fill requires Excel 2013 or newer.</p>
</div>
</div>
<div class="faq-item">
<div class="faq-question">
<h3>How do I reverse the process and get text after the space?</h3>
<span class="faq-toggle">+</span>
</div>
<div class="faq-answer">
<p>You can use the RIGHT function in combination with LEN and FIND to achieve that.</p>
</div>
</div>
<div class="faq-item">
<div class="faq-question">
<h3>What if my data has leading spaces?</h3>
<span class="faq-toggle">+</span>
</div>
<div class="faq-answer">
<p>It’s wise to use the TRIM function before applying other text extraction functions to clean your data.</p>
</div>
</div>
</div>
</div>
When working with Excel, extracting text to the left until the first space can vastly improve how you manage and analyze your data. We’ve covered a variety of techniques ranging from basic formulas to advanced features like Power Query. The key is to practice and apply these tricks to see how they can elevate your productivity.
Don’t hesitate to explore more tutorials and become proficient with Excel! Every new skill you learn will only add to your toolset, making your data management more effective and enjoyable.
<p class="pro-note">✨Pro Tip: Always backup your data before applying bulk changes in Excel to prevent accidental loss!</p>