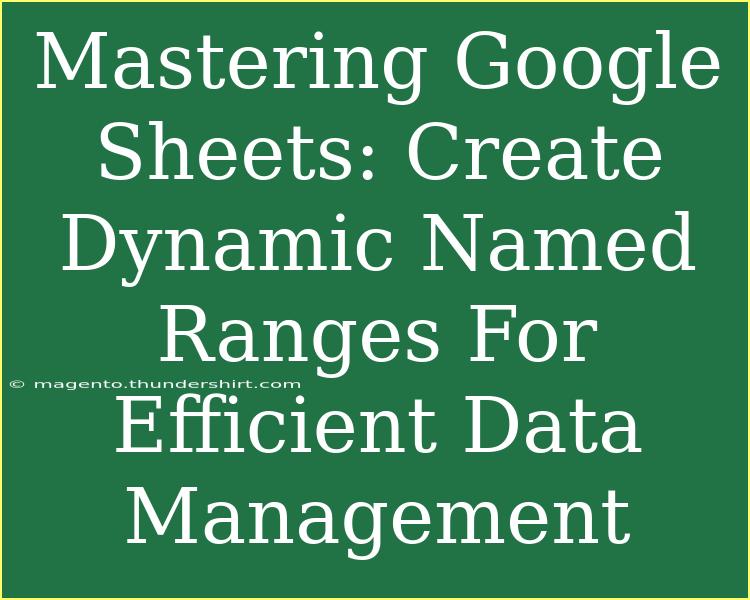In the world of data management, Google Sheets stands as a versatile tool. Whether you're crunching numbers, creating reports, or analyzing data, mastering named ranges can significantly enhance your efficiency and effectiveness. Named ranges are not just labels; they offer a way to reference data in your sheets in a more meaningful way, improving both the readability and usability of your spreadsheets. Let’s dive into how you can create dynamic named ranges, optimize your data management, and unlock the full potential of Google Sheets! 📊
What are Named Ranges?
Named ranges in Google Sheets are defined sections of your spreadsheet that you can refer to by a specific name instead of using cell references. This not only makes your formulas easier to read but also helps you avoid confusion, especially in larger spreadsheets. For example, instead of referencing a cell range like A1:A10, you can name it “SalesData” and use that name in your formulas. This creates a clearer understanding of what the data represents.
Benefits of Using Named Ranges
- Improved Readability: Formulas that use named ranges are easier to read and understand.
- Easier Management: Updating ranges becomes simpler since you only need to adjust the named range settings.
- Dynamic Updates: Named ranges can be dynamic, allowing them to adjust automatically as data changes.
Creating Dynamic Named Ranges
Creating dynamic named ranges can streamline your workflow in Google Sheets significantly. Here’s a simple step-by-step guide to help you get started.
Step 1: Open Google Sheets
Start by opening your Google Sheets document where you want to create dynamic named ranges.
Step 2: Select Your Data Range
Choose the range of cells you want to name. For instance, if you have sales data that might expand, select the initial data set.
Step 3: Create the Named Range
- Go to the menu, click on Data.
- Select Named ranges from the dropdown.
- In the sidebar, enter a name for your range in the text box.
- Confirm the range displayed is correct and click Done.
Step 4: Making It Dynamic
To make your named range dynamic, you’ll typically use the INDIRECT function alongside the named range. Here’s how:
-
Instead of setting a fixed range like A1:A10, you can use a formula like:
=INDIRECT("Sheet1!A1:A"&COUNTA(Sheet1!A:A))
This formula will count all filled cells in column A and create a named range that expands as you add more data.
-
Repeat the named range creation process, but this time, insert your dynamic formula.
Utilizing Your Dynamic Named Ranges
Once you've set up your dynamic named ranges, you can use them in formulas seamlessly. For example, if you named your sales data range as “SalesData,” you could sum it up using:
=SUM(SalesData)
This will automatically adjust as your data grows, making your spreadsheets more efficient and easier to manage. 🌟
Common Mistakes to Avoid
- Not Keeping Names Simple: Choose names that make sense and are easy to remember.
- Forgetting to Update: When changing the data structure, remember to check if your named ranges still reflect the correct cells.
- Using Spaces in Names: Avoid using spaces in your named ranges; instead, use underscores or camel case (e.g., Sales_Data).
Troubleshooting Common Issues
- Named Range Not Working: Ensure that your formula is correctly referencing the named range. If the range has been changed, re-check the named range settings.
- Dynamic Range Not Updating: Make sure the COUNT function used in your INDIRECT formula captures all intended data points accurately.
Practical Applications of Named Ranges
- Data Analysis: Quickly reference specific datasets in various formulas without having to recall exact cell locations.
- Reporting: Create reports that automatically adjust as you modify underlying data.
- Dashboard Creation: Develop interactive dashboards that pull data from named ranges to display real-time insights.
<table>
<tr>
<th>Action</th>
<th>Shortcut</th>
</tr>
<tr>
<td>Create Named Range</td>
<td>Data > Named ranges</td>
</tr>
<tr>
<td>Access Named Ranges</td>
<td>Data > Named ranges</td>
</tr>
<tr>
<td>Delete Named Range</td>
<td>Select Named Range in Sidebar & Click Delete</td>
</tr>
</table>
<div class="faq-section">
<div class="faq-container">
<h2>Frequently Asked Questions</h2>
<div class="faq-item">
<div class="faq-question">
<h3>How can I edit an existing named range?</h3>
<span class="faq-toggle">+</span>
</div>
<div class="faq-answer">
<p>To edit a named range, go to Data > Named ranges, select the range, modify the range or name, and click Done.</p>
</div>
</div>
<div class="faq-item">
<div class="faq-question">
<h3>Can I use named ranges across different sheets?</h3>
<span class="faq-toggle">+</span>
</div>
<div class="faq-answer">
<p>Yes, named ranges can be used across different sheets within the same Google Sheets file.</p>
</div>
</div>
<div class="faq-item">
<div class="faq-question">
<h3>What happens if I delete a named range?</h3>
<span class="faq-toggle">+</span>
</div>
<div class="faq-answer">
<p>If you delete a named range, any formulas that reference it will return an error. Make sure to update those formulas if needed.</p>
</div>
</div>
<div class="faq-item">
<div class="faq-question">
<h3>Can named ranges be used in array formulas?</h3>
<span class="faq-toggle">+</span>
</div>
<div class="faq-answer">
<p>Yes, named ranges can be used in array formulas, enhancing their functionality and ease of use.</p>
</div>
</div>
</div>
</div>
Mastering dynamic named ranges in Google Sheets can transform your data management strategies. By implementing these tips and techniques, you’ll not only streamline your processes but also enhance the clarity and efficiency of your spreadsheets. Embrace these tools, experiment with your data, and don't shy away from exploring further tutorials to boost your skills even more. Happy spreadsheeting! 🥳
<p class="pro-note">🌟Pro Tip: Regularly review and clean up your named ranges to keep your spreadsheets organized and efficient!</p>