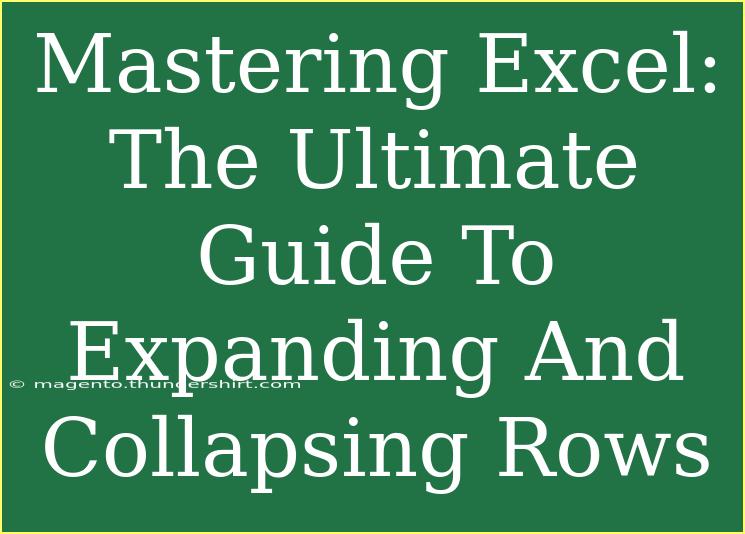Mastering Excel can feel like navigating a vast ocean of data, but with the right techniques, you can sail smoothly through even the most complex spreadsheets. One of the essential skills to master is the ability to expand and collapse rows. This feature is incredibly useful for managing large data sets, allowing you to keep your information organized and easily accessible. In this guide, we’ll explore practical tips, shortcuts, advanced techniques, and troubleshoot common mistakes, ensuring that you become a pro at using this functionality in Excel. 🚀
Why Use Expand and Collapse Rows?
The ability to expand and collapse rows is fundamental when dealing with extensive data. Here are just a few reasons why mastering this feature is crucial:
- Organization: Keep your spreadsheet tidy by hiding unnecessary details when they are not needed.
- Focus: Concentrate on specific data segments without distractions from other rows.
- Accessibility: Quickly reveal information as needed without overwhelming the viewer.
This technique transforms the way you interact with data, making it a must-know for anyone looking to enhance their Excel skills.
How to Expand and Collapse Rows in Excel
Expanding and collapsing rows in Excel is straightforward. Let’s walk through the steps you need to follow.
Step 1: Prepare Your Data
Before you can use the expand/collapse feature, ensure that your data is structured appropriately. You’ll want to use a hierarchical format, often requiring grouping.
Step 2: Grouping Rows
To group rows:
- Select the Rows: Click and drag to highlight the rows you wish to group.
- Go to the Data Tab: Locate the “Data” tab in the Ribbon at the top of your Excel window.
- Click on Group: Find and click on the “Group” button in the Outline section.
After doing this, you will see a small minus sign (-) appear to the left of your rows, indicating they can be collapsed.
Step 3: Expanding and Collapsing
To collapse the rows:
- Click the minus sign (-) to hide the grouped rows.
To expand the rows again:
- Click the plus sign (+) that replaces the minus sign.
Here’s a handy visual to clarify:
<table>
<tr>
<th>Action</th>
<th>Icon</th>
</tr>
<tr>
<td>Collapse Rows</td>
<td>-</td>
</tr>
<tr>
<td>Expand Rows</td>
<td>+</td>
</tr>
</table>
<p class="pro-note">🚀 Pro Tip: You can use the keyboard shortcut Alt + Shift + Left Arrow to collapse and Alt + Shift + Right Arrow to expand rows!</p>
Advanced Techniques for Expanding and Collapsing
Once you've grasped the basics, consider these advanced techniques to enhance your Excel capabilities.
Using Keyboard Shortcuts
- To Collapse: Select the rows you want to collapse, then press
Alt + Shift + -.
- To Expand: Select the collapsed rows and press
Alt + Shift + +.
Creating Summary Reports
If you're summarizing large datasets, use groupings to create hierarchical views. For example, sales data can be grouped by month, then by product type, allowing you to expand sections as needed for detailed analysis.
Implementing Subtotals
Use Excel’s Subtotal feature alongside row grouping. This allows you to display total values for groups while keeping individual rows collapsed until needed.
Common Mistakes to Avoid
While mastering the art of expanding and collapsing rows, keep these common pitfalls in mind:
- Not Structuring Data: Ensure your data is properly organized in a hierarchical manner before attempting to group it.
- Failing to Unhide Rows: If you can't see your rows after collapsing, check if they're truly hidden. Sometimes rows might just be tucked away.
- Skipping the Outline Tool: Don't overlook Excel’s Outline feature in the Data tab, which can help automate the grouping process.
Troubleshooting Issues
If you encounter issues while trying to expand or collapse rows, here are some solutions:
- Rows Won’t Collapse/Expand: Make sure you have selected a proper range of data. If the data isn't correctly structured, the grouping feature won't work.
- Icons Not Visible: Check that your outline settings are turned on. Go to “Data” -> “Outline” and ensure that “Show Outline Symbols” is enabled.
Frequently Asked Questions
<div class="faq-section">
<div class="faq-container">
<h2>Frequently Asked Questions</h2>
<div class="faq-item">
<div class="faq-question">
<h3>How do I remove a grouping from rows?</h3>
<span class="faq-toggle">+</span>
</div>
<div class="faq-answer">
<p>To remove a grouping, select the grouped rows, go to the Data tab, and click "Ungroup."</p>
</div>
</div>
<div class="faq-item">
<div class="faq-question">
<h3>Can I group columns as well?</h3>
<span class="faq-toggle">+</span>
</div>
<div class="faq-answer">
<p>Yes! The grouping feature works for both rows and columns. Just select the desired columns and follow the same grouping steps.</p>
</div>
</div>
<div class="faq-item">
<div class="faq-question">
<h3>Is there a limit to the number of rows I can group?</h3>
<span class="faq-toggle">+</span>
</div>
<div class="faq-answer">
<p>No, there is no specific limit; however, consider readability. Overusing grouping can make the spreadsheet hard to navigate.</p>
</div>
</div>
<div class="faq-item">
<div class="faq-question">
<h3>Can I customize the grouping feature in Excel?</h3>
<span class="faq-toggle">+</span>
</div>
<div class="faq-answer">
<p>Excel allows customization of your grouped data through formatting, but the core grouping feature remains the same.</p>
</div>
</div>
</div>
</div>
As you embark on your journey to mastering Excel’s expand and collapse feature, remember that practice is key. The more you work with these tools, the more comfortable you will become. This capability allows you to work smarter, making your spreadsheets clearer and more manageable.
So why wait? Dive into your data, start grouping, and enjoy the enhanced clarity that expanding and collapsing rows can provide! Explore our related tutorials for more tips and tricks to elevate your Excel skills further.
<p class="pro-note">💡 Pro Tip: Always save a backup before making significant changes in your spreadsheets to avoid losing data! </p>