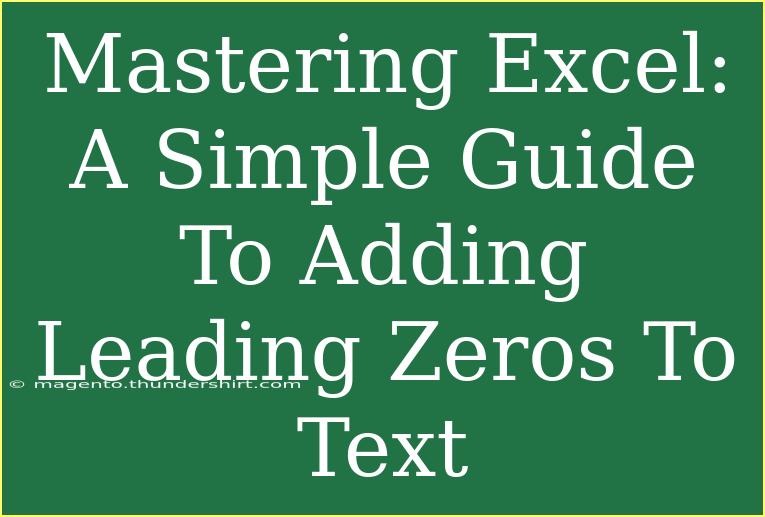When you're working with Excel, especially in the realms of accounting, data analysis, or inventory management, you may often encounter scenarios where you need to add leading zeros to your text. Whether it's for ensuring product codes, account numbers, or any numeric IDs maintain a consistent format, knowing how to add leading zeros in Excel is a game-changer! Let's dive into the various methods you can use to achieve this, along with some helpful tips and common mistakes to avoid along the way.
Why Use Leading Zeros?
Leading zeros can serve several important purposes, such as:
- Maintaining Consistency: Ensuring that all entries have the same number of digits makes data easier to read.
- Sorting Issues: Excel might misinterpret entries as numbers instead of text, causing sorting problems.
- Data Import: When transferring data from other systems or databases, leading zeros can sometimes be crucial to preserve.
With that in mind, let’s explore some methods to add leading zeros in Excel.
Methods for Adding Leading Zeros
Method 1: Format Cells
- Select the Cells: Highlight the range of cells that require leading zeros.
- Open Format Cells: Right-click and select "Format Cells."
- Choose Custom Format:
- In the "Number" tab, select "Custom."
- In the "Type" field, input zeros based on how many leading zeros you want. For instance, if you want a total of 5 digits, enter
00000.
This method is particularly effective when your data will remain numerical and you just want to display it with leading zeros.
Method 2: Using the TEXT Function
If you prefer a formula-based approach, the TEXT function can be your best friend:
=TEXT(A1, "00000")
- Replace
A1 with the reference to the cell containing your number.
- Adjust the
00000 based on the total length you want.
This method converts numbers to text and adds leading zeros as specified.
Method 3: Concatenate with Leading Zeros
For a bit of creativity, you can concatenate strings:
="00000" & A1
- This way, you can ensure that even if the number is less than the desired length, it will append zeros at the start. Adjust the zeros according to your needs!
Method 4: Use Power Query (For Advanced Users)
Power Query can also be utilized if you're dealing with larger datasets:
- Load Data into Power Query:
- Select your data and go to "Data" > "Get Data."
- Transform the Data:
- In the Power Query editor, choose the column you want to transform.
- Use the "Add Column" feature and select "Custom Column."
- Add the Leading Zeros Formula:
Text.PadStart([YourColumn], 5, "0")
- Replace
[YourColumn] with the name of your column and adjust 5 to the length you desire.
Tips and Tricks for Effective Usage
- Be Consistent: Decide on a standard format for leading zeros before you start working with your dataset.
- Test your Formulas: Always double-check your formulas by applying them to a small subset of your data to ensure accuracy.
- Copy and Paste Values: After using formulas, if you want to retain just the text, copy the results and paste them as values to avoid unwanted formatting changes later.
Common Mistakes to Avoid
While adding leading zeros can seem straightforward, mistakes can happen:
- Forgetting to Format as Text: Always ensure that your numbers are treated as text, or leading zeros may disappear.
- Confusing the Functions: Ensure you don’t mix up numerical formats with text functions when writing your formulas.
- Relying Solely on Formatting: While cell formatting is effective, it can sometimes lead to sorting issues if numbers are needed. Always consider whether you need a text output.
Troubleshooting Issues
- Leading Zeros Missing: If they are missing after applying formats, double-check the original data type. Make sure you format cells to text before entering values.
- Incorrect Sorting: If leading-zero entries are sorted incorrectly, they might still be treated as numbers. Ensure they are converted to text.
<div class="faq-section">
<div class="faq-container">
<h2>Frequently Asked Questions</h2>
<div class="faq-item">
<div class="faq-question">
<h3>How can I add leading zeros to a number in Excel?</h3>
<span class="faq-toggle">+</span>
</div>
<div class="faq-answer">
<p>You can use the TEXT function or format cells as custom with leading zeros.</p>
</div>
</div>
<div class="faq-item">
<div class="faq-question">
<h3>Will the leading zeros disappear if I change formats?</h3>
<span class="faq-toggle">+</span>
</div>
<div class="faq-answer">
<p>Yes, if you change the format to a number, leading zeros may disappear. Always format to text.</p>
</div>
</div>
<div class="faq-item">
<div class="faq-question">
<h3>Can I use leading zeros in a formula?</h3>
<span class="faq-toggle">+</span>
</div>
<div class="faq-answer">
<p>Absolutely! You can use the TEXT function or concatenate strings to add leading zeros within a formula.</p>
</div>
</div>
<div class="faq-item">
<div class="faq-question">
<h3>What happens if I import data with leading zeros?</h3>
<span class="faq-toggle">+</span>
</div>
<div class="faq-answer">
<p>Excel may drop leading zeros. It's better to import as text or adjust formats post-import.</p>
</div>
</div>
</div>
</div>
In summary, knowing how to add leading zeros in Excel is an invaluable skill for anyone working with structured data. Remember, whether you choose to use cell formatting, formulas like TEXT, or advanced techniques with Power Query, each method has its advantages. Explore these options, and you'll not only make your data more readable, but also more functional!
<p class="pro-note">🌟Pro Tip: Practice applying these methods on sample datasets to sharpen your Excel skills!</p>