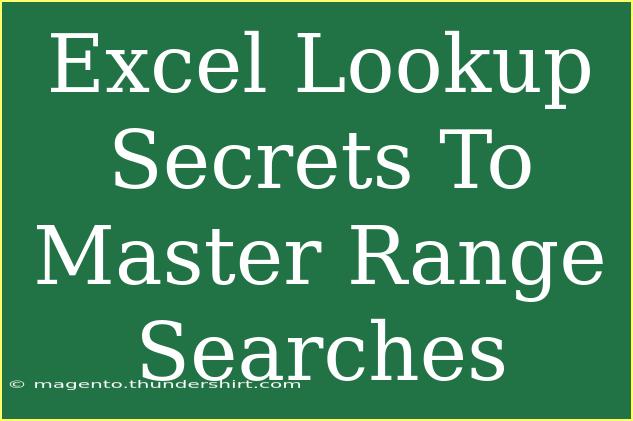When it comes to handling data in Excel, mastering lookup functions can make your life significantly easier. Lookup functions, especially when it comes to range searches, can drastically improve the way you analyze and manage your data. In this article, we will delve into some useful tips, advanced techniques, common mistakes to avoid, and troubleshooting methods to help you become an Excel lookup expert. Whether you're a novice or an experienced user, there’s always something new to learn! 🚀
Understanding Lookup Functions
Before we dive into the specifics, let’s make sure we’re all on the same page regarding what lookup functions are. The most commonly used lookup functions in Excel include:
- VLOOKUP: Searches for a value in the first column of a table and returns a value in the same row from a specified column.
- HLOOKUP: Similar to VLOOKUP, but searches for values in the first row instead of the first column.
- INDEX-MATCH: A powerful combination that allows for more flexibility in searching compared to VLOOKUP and HLOOKUP.
These functions are the backbone of data lookup in Excel, and understanding how to use them effectively is crucial.
Tips for Effective Range Searches
1. Choose the Right Lookup Function
Depending on your data structure, choosing the right function can be crucial. If your data is organized in rows, use HLOOKUP; for columns, use VLOOKUP. However, for more complex searches, consider using INDEX-MATCH. This duo allows you to look in any direction!
2. Be Mindful of Data Types
Ensure that the data types match in the lookup column and the column you are searching. If you’re searching for numbers, make sure they are formatted as numbers, not text. A mismatch can lead to errors or no results found.
3. Using Approximate vs. Exact Match
When using VLOOKUP, the fourth argument allows you to specify whether you want an exact match (FALSE) or an approximate match (TRUE). Knowing when to use which can make a world of difference!
| Match Type |
Usage |
Exact Match (FALSE) |
Use when you need an exact value. |
Approximate Match (TRUE) |
Use when data is sorted and you want a range. |
4. Handle Errors Gracefully
Utilize the IFERROR function around your lookup functions to handle any errors gracefully. For instance:
=IFERROR(VLOOKUP(A2, B2:C10, 2, FALSE), "Not Found")
This way, instead of showing an error, Excel will display "Not Found" if the lookup fails.
5. Use Named Ranges
Creating named ranges for your lookup arrays can simplify your formulas and make them more understandable. For example, instead of referencing Sheet1!A1:C10, you can use a named range like SalesData.
Advanced Techniques for Lookups
1. Combining INDEX and MATCH
As mentioned before, the combination of INDEX and MATCH can give you more versatility than VLOOKUP. Here’s how to use it:
=INDEX(ReturnRange, MATCH(LookupValue, LookupRange, 0))
For instance, if you want to find a sales figure from a specific product:
=INDEX(B2:B10, MATCH("Product A", A2:A10, 0))
2. Two-Way Lookup
If you want to look up a value based on both row and column criteria, you can still use INDEX and MATCH. Here’s how:
=INDEX(DataRange, MATCH(RowValue, RowRange, 0), MATCH(ColumnValue, ColumnRange, 0))
3. Dynamic Lookup with INDIRECT
The INDIRECT function can be useful when you want to change the range dynamically based on another cell's value. This can make your lookup formulas very powerful.
=VLOOKUP(A1, INDIRECT(B1), 2, FALSE)
In this case, the range to be searched is specified in cell B1.
Common Mistakes to Avoid
1. Forgetting to Sort Data for Approximate Matches
If you're using approximate matching in VLOOKUP, always ensure your data is sorted in ascending order. Otherwise, you might not get accurate results.
2. Overlooking Hidden Characters
Sometimes, hidden characters in your data can cause your lookup to fail. Use the TRIM function to remove any extra spaces.
3. Using VLOOKUP with Columns to the Left
Remember, VLOOKUP can only search to the right. If you need to look for values in columns to the left, you might need to use INDEX-MATCH instead.
Troubleshooting Issues
When dealing with lookups, you might run into a few issues. Here are common problems and how to troubleshoot them:
1. Result Not Found
Check the following:
- Is your lookup value spelled correctly?
- Are the formats of the lookup value and lookup column the same?
- Did you set the correct match type?
2. #N/A Error
This error indicates that a lookup didn’t find a match. Use IFERROR to handle this gracefully. Also, double-check your range references.
3. Inconsistent Data Formats
Data should be consistent in type and format. Using TEXT and VALUE functions can help convert data into the same format.
<div class="faq-section">
<div class="faq-container">
<h2>Frequently Asked Questions</h2>
<div class="faq-item">
<div class="faq-question">
<h3>What is the difference between VLOOKUP and HLOOKUP?</h3>
<span class="faq-toggle">+</span>
</div>
<div class="faq-answer">
<p>VLOOKUP searches for values in vertical columns, while HLOOKUP searches in horizontal rows.</p>
</div>
</div>
<div class="faq-item">
<div class="faq-question">
<h3>Can I use VLOOKUP with multiple criteria?</h3>
<span class="faq-toggle">+</span>
</div>
<div class="faq-answer">
<p>VLOOKUP alone doesn’t support multiple criteria; however, you can combine it with other functions like INDEX and MATCH for that purpose.</p>
</div>
</div>
<div class="faq-item">
<div class="faq-question">
<h3>What does #REF! mean in Excel?</h3>
<span class="faq-toggle">+</span>
</div>
<div class="faq-answer">
<p>The #REF! error indicates that a formula refers to a cell that is not valid or has been deleted.</p>
</div>
</div>
<div class="faq-item">
<div class="faq-question">
<h3>How do I ensure my lookup function is fast?</h3>
<span class="faq-toggle">+</span>
</div>
<div class="faq-answer">
<p>Optimize your formulas by using named ranges, limiting the data range you search, and avoiding volatile functions like INDIRECT where possible.</p>
</div>
</div>
</div>
</div>
Mastering lookup functions in Excel can be a game-changer in your data management tasks. By incorporating the tips and techniques shared in this guide, you can enhance your efficiency, accuracy, and overall data analysis skills. So dive into Excel, experiment with these functions, and watch your data-handling abilities soar! 📈
<p class="pro-note">💡Pro Tip: Practice regularly and experiment with different scenarios to become proficient with Excel lookups!</p>