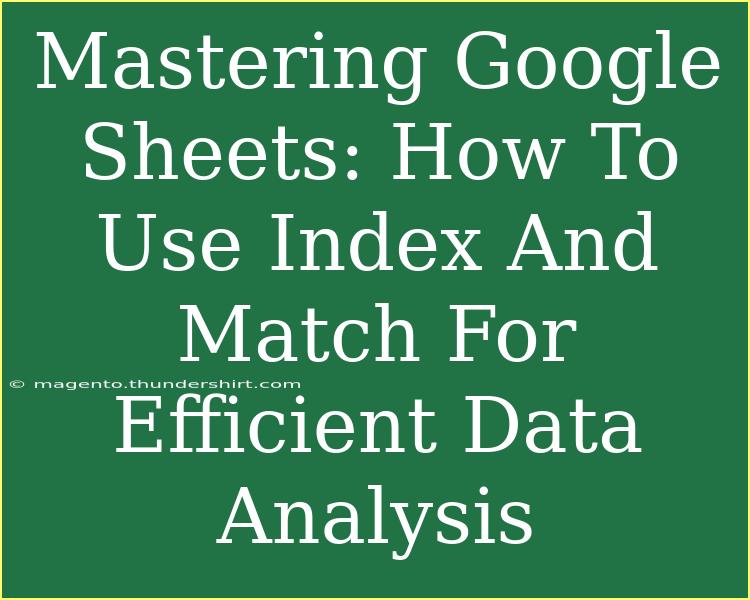Google Sheets is an incredibly powerful tool for data analysis, and mastering it can open up a world of possibilities for your projects. Among its many functions, INDEX and MATCH stand out as two of the most efficient when it comes to managing large datasets. 🗃️ Let's dive into the world of these functions, exploring helpful tips, common mistakes to avoid, and how to troubleshoot potential issues.
Understanding INDEX and MATCH
INDEX and MATCH are often used together to perform lookups more effectively than traditional functions like VLOOKUP. While VLOOKUP can only search in the leftmost column of a table, INDEX and MATCH allow you to search any row or column, making it versatile and powerful.
How INDEX Works
The INDEX function returns a value from a specified row and column within a range. Its basic syntax is:
INDEX(array, row_num, [column_num])
- array: The range of cells to choose from.
- row_num: The row number from which to retrieve the value.
- column_num: Optional. The column number from which to retrieve the value.
How MATCH Works
The MATCH function returns the relative position of a value in a given range. Its syntax is:
MATCH(lookup_value, lookup_array, [match_type])
- lookup_value: The value to search for.
- lookup_array: The range of cells that contains the data.
- match_type: Optional. Use 0 for an exact match.
Using INDEX and MATCH Together
By combining these two functions, you can create powerful lookups. Here’s how:
- Determine your lookup value (the data you want to find).
- Use MATCH to find the row or column of that data.
- Feed the result of MATCH into the INDEX function to extract the desired value.
Example Scenario
Imagine you have a dataset with employee information, and you want to find the department of a specific employee. You could set it up as follows:
| A |
B |
C |
| Employee |
Department |
Salary |
| John |
Marketing |
$60,000 |
| Sarah |
Sales |
$70,000 |
| Mike |
IT |
$80,000 |
To find Sarah's department:
- Use MATCH to get her position:
MATCH("Sarah", A2:A4, 0).
- Feed that result into INDEX to get the department:
INDEX(B2:B4, MATCH("Sarah", A2:A4, 0)).
This formula effectively returns "Sales". 🎉
Tips for Efficient Use of INDEX and MATCH
-
Choose Named Ranges: Instead of using cell references, name your ranges. This makes formulas easier to read and manage.
-
Error Handling: Use the IFERROR function to handle errors gracefully. For example:
IFERROR(INDEX(B2:B4, MATCH("Sarah", A2:A4, 0)), "Not Found")
-
Combining Functions: You can combine INDEX and MATCH with other functions like FILTER and SUMIF for advanced data manipulation.
-
Practice Makes Perfect: Spend time practicing with different datasets and scenarios to get comfortable with these functions.
Common Mistakes to Avoid
-
Incorrect Range References: Ensure that the ranges in INDEX and MATCH correspond correctly. A mismatch will lead to errors.
-
Using VLOOKUP for Everything: While VLOOKUP is easier for simple tasks, it has limitations that can slow you down on larger datasets. Opt for INDEX and MATCH for more flexibility.
-
Neglecting Match Type: Forgetting the match_type in MATCH can return incorrect values. Always specify it unless you're certain it defaults to what you want.
Troubleshooting Issues
If you encounter problems when using INDEX and MATCH, here are a few troubleshooting tips:
-
Check for Spelling Errors: Ensure that the lookup value and the data in the range are spelled correctly. Even a small difference can cause a mismatch.
-
Match Array Size: Make sure that the ranges you are referencing in INDEX and MATCH have the same number of rows or columns. Incompatibilities will lead to errors.
-
Review Cell Formats: Sometimes, data types can be the issue. For example, if you're searching for a number formatted as text, ensure all values are in the correct format.
-
Dynamic Ranges: If your data updates frequently, consider using dynamic named ranges or tables to keep your formulas up to date automatically.
<div class="faq-section">
<div class="faq-container">
<h2>Frequently Asked Questions</h2>
<div class="faq-item">
<div class="faq-question">
<h3>Can I use INDEX and MATCH with multiple criteria?</h3>
<span class="faq-toggle">+</span>
</div>
<div class="faq-answer">
<p>Yes, you can use a combination of INDEX and MATCH with helper columns or by combining conditions with array formulas to meet multiple criteria.</p>
</div>
</div>
<div class="faq-item">
<div class="faq-question">
<h3>How do I use INDEX and MATCH across multiple sheets?</h3>
<span class="faq-toggle">+</span>
</div>
<div class="faq-answer">
<p>To use INDEX and MATCH across different sheets, simply reference the sheet name in the range, like so: 'Sheet2'!A1:A10.</p>
</div>
</div>
<div class="faq-item">
<div class="faq-question">
<h3>Is INDEX and MATCH faster than VLOOKUP?</h3>
<span class="faq-toggle">+</span>
</div>
<div class="faq-answer">
<p>Generally, yes! INDEX and MATCH are faster, especially with larger datasets, because they can look up values regardless of column arrangement.</p>
</div>
</div>
</div>
</div>
To wrap things up, mastering INDEX and MATCH in Google Sheets can dramatically improve your data analysis capabilities. These functions provide flexibility, speed, and power, allowing for dynamic data retrieval and complex calculations. With practice, you'll be able to effortlessly navigate through your datasets, making insights easier to uncover.
For the best results, continually explore related tutorials and take the time to experiment with different datasets. The more you practice, the better you'll get!
<p class="pro-note">📈Pro Tip: Always keep your data organized and use comments in your formulas to remind yourself what each part does!</p>