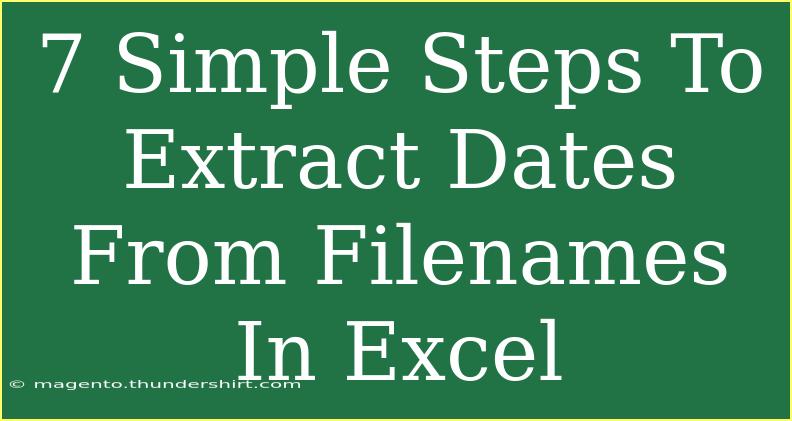Extracting dates from filenames in Excel can save you a lot of time, especially when you’re dealing with a batch of files that need to be organized or sorted. It's not uncommon to find yourself sifting through a heap of files, where each filename holds vital information like the date it was created. Let’s dive into the practical steps to extract dates from filenames in Excel, using some nifty techniques and tips along the way!
Understanding the Challenge
When filenames are formatted differently, it can make it challenging to extract the date you need. For instance, you might have filenames like:
Report_2023-10-15.xlsxMeeting_Summary_2023-11-05.docxInvoice-2023-12-01.pdf
The goal is to get the date in a format that Excel recognizes, so you can use it for further processing, such as sorting or filtering.
Step-by-Step Guide to Extracting Dates
Step 1: Prepare Your Data
Start by opening your Excel workbook. Ensure that all your filenames are listed in a single column (let’s say Column A).
| Filenames |
| Report_2023-10-15.xlsx |
| Meeting_Summary_2023-11-05.docx |
| Invoice-2023-12-01.pdf |
Step 2: Use the Text Function
You can employ Excel's text functions to extract the date. First, we’ll use MID, FIND, and LEN functions to isolate the date segment from the filename.
- Click on cell B1 (or an empty column next to your filenames).
- Enter the following formula:
=MID(A1, FIND("_", A1)+1, 10)
This assumes the date starts right after the first underscore _. Adjust the formula if your filenames have different structures.
Step 3: Convert Extracted Text to Date Format
Once the dates are extracted as text, you’ll need to convert them into Excel's date format.
- In cell C1, use this formula:
=DATEVALUE(B1)
This function converts the date in text format to an actual date that Excel recognizes.
Step 4: Format Your Date Column
Now, you should format the new date column to ensure it displays correctly:
- Select the cells in Column C that contain the dates.
- Right-click and select Format Cells.
- Choose Date from the Category list, and select your desired date format.
Step 5: Copy Down the Formulas
To apply these formulas to the rest of your data:
- Click on cell B1 and C1.
- Drag the fill handle (small square at the bottom-right corner of the cell) down to cover all the rows of your filenames.
Step 6: Handle Different Date Formats
Sometimes, the dates might not be in the exact position or format in each filename. In such cases, you might need to adapt your formulas slightly.
- For instance, if the date is located between specific characters, use
MID with adjusted parameters.
- If there are different delimiters, replace
"_ " with the actual delimiter used in your filenames.
Step 7: Finalize Your Data
After extracting and converting your dates, you can either keep the formulas or copy the cells in the date column and paste them as values to retain the date data without the formulas.
Common Mistakes to Avoid
- Incorrect Date Format: If Excel doesn’t recognize your date, check the format in which it's extracted.
- Leading or Trailing Spaces: Ensure that there are no extra spaces in the filenames as they can affect extraction.
- Different Structures: Be aware that if filenames vary significantly, you may need to create different formulas for different patterns.
Troubleshooting Issues
If your extracted dates aren’t showing up correctly, consider these tips:
- Double-check your formulas for accuracy.
- Ensure there are no typos in your filenames.
- Confirm that Excel's calculation mode is set to "Automatic." Sometimes, it might be set to manual, preventing formulas from updating.
<div class="faq-section">
<div class="faq-container">
<h2>Frequently Asked Questions</h2>
<div class="faq-item">
<div class="faq-question">
<h3>Can I extract dates from filenames with different formats?</h3>
<span class="faq-toggle">+</span>
</div>
<div class="faq-answer">
<p>Yes! You can customize your extraction formula based on the specific format of the filenames.</p>
</div>
</div>
<div class="faq-item">
<div class="faq-question">
<h3>What should I do if the dates appear as #### in the cell?</h3>
<span class="faq-toggle">+</span>
</div>
<div class="faq-answer">
<p>This usually indicates that the column is too narrow. Widen the column to view the date.</p>
</div>
</div>
<div class="faq-item">
<div class="faq-question">
<h3>Is there a way to automate this process for a large number of files?</h3>
<span class="faq-toggle">+</span>
</div>
<div class="faq-answer">
<p>Yes! You can create a macro or use VBA code in Excel to automate the extraction process for bulk files.</p>
</div>
</div>
<div class="faq-item">
<div class="faq-question">
<h3>What if the filename doesn’t contain any date?</h3>
<span class="faq-toggle">+</span>
</div>
<div class="faq-answer">
<p>In such cases, the formula will return an error. You can use IFERROR to handle these situations gracefully.</p>
</div>
</div>
</div>
</div>
When you extract dates from filenames in Excel, you're taking a significant step towards better organization and efficiency in your workflow. The steps outlined above offer a blend of simplicity and effectiveness that can be adapted to suit various filename structures.
As you practice these techniques, you’ll find that your ability to manipulate and manage file-related data improves immensely. Make sure to explore further tutorials to expand your Excel skills even more!
<p class="pro-note">🌟Pro Tip: Always double-check your extracted dates for accuracy and consistency!</p>