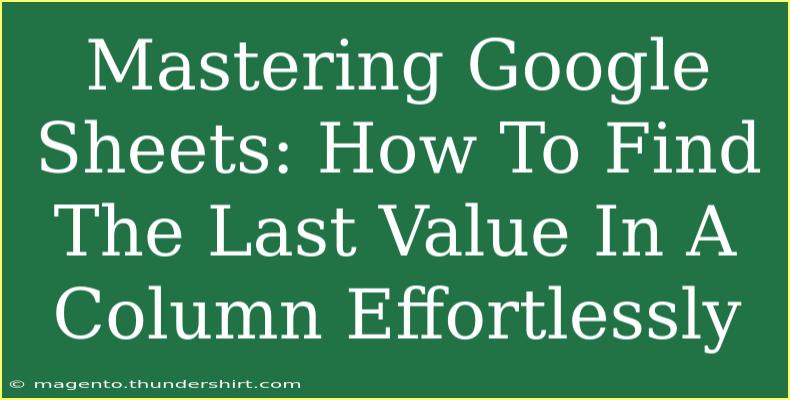Google Sheets is an incredibly powerful tool for organizing and analyzing data, but sometimes it can be a bit tricky to master its many functions and features. One common task users often encounter is finding the last value in a column. Whether you're working with sales data, inventory lists, or any other dataset, being able to extract that last entry can make a big difference in your workflow. In this guide, we’ll break down how to find the last value in a column effortlessly, share some helpful tips, shortcuts, and advanced techniques, and discuss common mistakes to avoid.
Understanding Google Sheets Basics
Before diving into how to find the last value in a column, let's ensure that we're all on the same page regarding the basic functions of Google Sheets. This cloud-based spreadsheet program allows you to create, edit, and collaborate on spreadsheets in real-time. The interface is user-friendly, and there are many built-in functions to help you analyze data effectively.
Why Find the Last Value?
Finding the last value in a column can be crucial in a variety of scenarios, such as:
- Tracking Inventory: Easily check the most recent stock level.
- Financial Reports: Look up the latest expenses or income entries.
- Project Management: Identify the last update in a project timeline.
Methods to Find the Last Value
Google Sheets offers several methods to find the last value in a column. Let’s explore a couple of the most effective ways:
Method 1: Using the LOOKUP Function
The LOOKUP function is a straightforward way to find the last value in a column. Here’s how to do it:
-
Select a cell where you want to display the last value.
-
Enter the following formula:
=LOOKUP(2,1/(A:A<>""),A:A)
This formula essentially looks for a value in column A. The 2 in the formula is an arbitrary number that ensures the function searches for the last non-empty cell.
Important Note: Replace A:A with your specific column reference as needed.
-
Hit Enter and you should see the last value from column A.
Method 2: Using the INDEX and COUNTA Functions
Another method involves using the INDEX and COUNTA functions together. Here’s how to use this combination:
-
Select a cell where you want the last value to appear.
-
Input the formula:
=INDEX(A:A, COUNTA(A:A))
This function counts how many entries are present in column A, then the INDEX function retrieves the value from the last row of that count.
-
Press Enter, and voilà! You have the last value.
Quick Comparison of Methods
<table>
<tr>
<th>Method</th>
<th>Formula</th>
<th>Best For</th>
</tr>
<tr>
<td>LOOKUP</td>
<td>=LOOKUP(2,1/(A:A<>""),A:A)</td>
<td>Finding the last value quickly</td>
</tr>
<tr>
<td>INDEX & COUNTA</td>
<td>=INDEX(A:A, COUNTA(A:A))</td>
<td>When you need a count of entries as well</td>
</tr>
</table>
Common Mistakes to Avoid
While using these methods, it's easy to make mistakes. Here are some pitfalls to watch out for:
- Using the Wrong Column Reference: Always ensure the correct column is referenced in your formula.
- Empty Cells: If your column has empty cells, it could affect the result. Ensure there are no interruptions in your data series.
- Formatting Issues: Ensure that your data is formatted correctly; for example, dates should be formatted as dates, and numbers as numbers.
Troubleshooting Issues
If your formulas aren’t working as expected, consider the following:
- Check the Formula Syntax: Double-check that you’ve entered the formula correctly.
- Review Cell References: Ensure that the cell references in your formulas align with your actual data.
- Test on a Smaller Dataset: If your dataset is large, try running your formula on a smaller range first to confirm it works.
<div class="faq-section">
<div class="faq-container">
<h2>Frequently Asked Questions</h2>
<div class="faq-item">
<div class="faq-question">
<h3>Can I find the last value in a non-contiguous range?</h3>
<span class="faq-toggle">+</span>
</div>
<div class="faq-answer">
<p>Yes, you can use the same methods by specifying the range that includes the non-contiguous cells.</p>
</div>
</div>
<div class="faq-item">
<div class="faq-question">
<h3>What if my column contains formulas instead of values?</h3>
<span class="faq-toggle">+</span>
</div>
<div class="faq-answer">
<p>The LOOKUP and INDEX functions will still work as they will fetch the last calculated value of the formulas.</p>
</div>
</div>
<div class="faq-item">
<div class="faq-question">
<h3>Is there a way to automatically update the last value as data changes?</h3>
<span class="faq-toggle">+</span>
</div>
<div class="faq-answer">
<p>Yes, the formulas will automatically update as you add or remove data in the referenced column.</p>
</div>
</div>
<div class="faq-item">
<div class="faq-question">
<h3>Can I use these formulas in Google Sheets mobile app?</h3>
<span class="faq-toggle">+</span>
</div>
<div class="faq-answer">
<p>Yes, the same formulas are available in the Google Sheets mobile app.</p>
</div>
</div>
</div>
</div>
To wrap up, finding the last value in a column using Google Sheets is a simple yet powerful skill to have. With the methods we've discussed, you can effortlessly gather crucial data without getting bogged down in tedious searching. Remember to avoid common pitfalls and troubleshoot effectively to ensure smooth sailing in your data management.
By practicing these techniques, you’ll gain confidence and efficiency in Google Sheets. Don't hesitate to explore further tutorials to deepen your understanding and expand your skills. Google Sheets is a treasure trove of features waiting for you to uncover.
<p class="pro-note">🌟Pro Tip: Always keep your data clean and organized to ensure better performance in Google Sheets!</p>