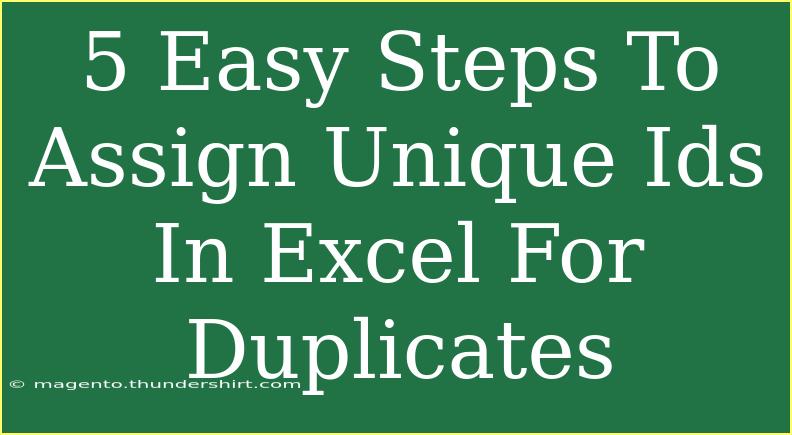In the world of data management, keeping things organized is key! If you've ever dealt with duplicate entries in Excel, you know how frustrating it can be. Fortunately, assigning unique IDs to duplicates is easier than it sounds. Today, I’ll walk you through five easy steps to create unique identifiers for your duplicate entries in Excel. This process not only tidies up your data but also enhances your data integrity. Ready to dive in? Let’s go! 📊
Step 1: Prepare Your Data
Before you can start assigning unique IDs, make sure your data is organized. Here’s how you can prepare:
- Open Your Spreadsheet: Start by opening the Excel sheet that contains your duplicate entries.
- Identify the Column: Locate the column with duplicates. This is usually a column with names, emails, or other identifying information.
Example Scenario
Imagine you have a list of customer names, and "John Doe" appears three times. You want to create unique IDs for each of those entries to differentiate them.
Step 2: Create a Helper Column
To make the process easier, we’ll create a helper column. This column will be used to generate unique IDs based on the duplicates.
- Insert a New Column: Right-click on the column to the right of your duplicates and select “Insert”.
- Name It: Label the new column as “Unique ID” or “Identifier”.
Quick Tip
A good practice is to place this helper column next to your duplicates for easy reference.
Step 3: Use the CONCATENATE Formula
Now, we will utilize a formula to combine values and create unique IDs.
-
Select the First Cell in the Helper Column: Click on the first cell under the “Unique ID” column.
-
Enter the CONCATENATE Formula: Use the following formula:
=CONCATENATE(A2,"_",COUNTIF(A$2:A2,A2))
- Replace
A2 with the first cell in your duplicate column.
- The
COUNTIF function counts occurrences of that entry up to the current row, allowing us to create a unique ID.
-
Drag Down the Formula: After entering the formula, drag it down to apply it to the rest of the rows.
Understanding the Formula
What this formula does is combine the original entry with a count of how many times it has appeared so far, ensuring each duplicate has a unique identifier.
| Duplicate Entry |
Unique ID |
| John Doe |
John Doe_1 |
| John Doe |
John Doe_2 |
| John Doe |
John Doe_3 |
Step 4: Convert Formulas to Values
Now that you have your unique IDs, you may want to convert them into static values to avoid any future formula issues.
- Select Your Unique ID Column: Highlight the entire helper column where you applied the formulas.
- Copy the Data: Right-click and select “Copy” or press
Ctrl + C.
- Paste as Values: Right-click again, go to “Paste Special”, and choose “Values”.
Why This Matters
This step ensures that your unique IDs won’t change if you modify the original data in the duplicates column.
Step 5: Clean Up
You’re almost there! Now, let’s tidy up the worksheet to make it look professional.
- Hide the Original Duplicates Column: If you prefer a cleaner view, you can hide the original column with duplicates.
- Sort Your Data: Consider sorting your data based on the Unique ID column for a well-organized dataset.
Quick Checklist
- Ensure no duplicate values remain without an ID.
- Check for any errors or discrepancies in the Unique ID column.
Troubleshooting Common Mistakes
While the above steps are quite straightforward, here are some common mistakes you might encounter and how to resolve them:
-
Mistake: Formula not updating correctly.
- Fix: Ensure you're referencing the correct cell ranges in the
COUNTIF function.
-
Mistake: Unique IDs are not unique.
- Fix: Double-check that you’re dragging the formula down correctly to cover all duplicates.
-
Mistake: Excel formulas not working due to regional settings.
- Fix: Ensure you are using the appropriate list separator (comma or semicolon) based on your locale.
<div class="faq-section">
<div class="faq-container">
<h2>Frequently Asked Questions</h2>
<div class="faq-item">
<div class="faq-question">
<h3>Can I assign unique IDs to multiple columns at once?</h3>
<span class="faq-toggle">+</span>
</div>
<div class="faq-answer">
<p>Yes, you can use a similar approach, but you will need to adjust the formula accordingly to include multiple columns in the COUNTIF function.</p>
</div>
</div>
<div class="faq-item">
<div class="faq-question">
<h3>What if I have more than one type of duplicate?</h3>
<span class="faq-toggle">+</span>
</div>
<div class="faq-answer">
<p>Consider creating separate Unique ID columns for different categories of data to maintain clarity.</p>
</div>
</div>
<div class="faq-item">
<div class="faq-question">
<h3>Can I use VBA to automate this process?</h3>
<span class="faq-toggle">+</span>
</div>
<div class="faq-answer">
<p>Absolutely! VBA can streamline the process if you are comfortable with scripting in Excel.</p>
</div>
</div>
<div class="faq-item">
<div class="faq-question">
<h3>Will assigning unique IDs help with data analysis?</h3>
<span class="faq-toggle">+</span>
</div>
<div class="faq-answer">
<p>Yes, unique IDs enhance data integrity, making it easier to track and analyze records without confusion.</p>
</div>
</div>
</div>
</div>
We’ve covered a lot today! By following these five easy steps, you can effectively assign unique IDs to duplicates in Excel, making your data more manageable and organized. Remember, keeping your data clean is not just about aesthetics; it’s crucial for accurate analysis and reporting.
So, go ahead and practice these techniques on your own spreadsheets. Don’t hesitate to explore additional tutorials for more tips and tricks in Excel! Your data organization journey has just begun! ✨
<p class="pro-note">🔑Pro Tip: Experiment with conditional formatting to highlight duplicates, making it easier to spot any inconsistencies!</p>