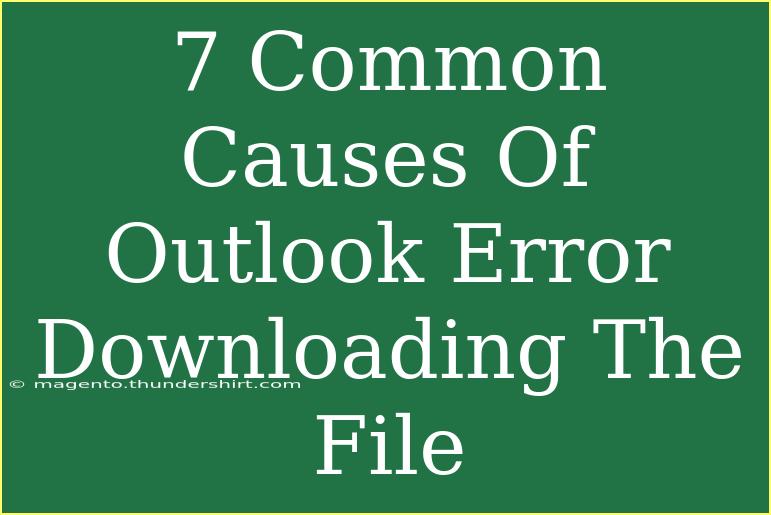Dealing with Outlook errors can feel like an uphill battle, especially when it comes to downloading attachments. If you've ever encountered the frustrating message of "Error Downloading the File," you know how annoying it can be. But fear not! In this article, we will explore the seven common causes of this error and how you can effectively troubleshoot and resolve these issues.
1. Network Connectivity Issues 🌐
One of the most frequent culprits behind the "Error Downloading the File" message is unstable or poor network connectivity. If your internet connection is weak or intermittent, Outlook might struggle to download attachments.
How to Troubleshoot:
- Check your internet connection to ensure it's working properly.
- Try switching between Wi-Fi and a wired connection, or vice versa.
- Restart your router to refresh the connection.
2. Firewall and Security Software Restrictions 🔐
Sometimes, security software like firewalls can mistakenly block Outlook from downloading files. This is particularly common in corporate environments where strict security measures are in place.
How to Troubleshoot:
- Temporarily disable your firewall and security software to see if this resolves the issue.
- If it does, add Outlook to the list of exceptions or trusted programs in your security software.
- Make sure to re-enable your firewall after testing.
3. Corrupted Outlook Profile
If your Outlook profile is corrupted, it can lead to various issues, including file download errors. A damaged profile can hinder Outlook's ability to function properly.
How to Troubleshoot:
- Create a new Outlook profile to see if the error persists.
- Go to Control Panel > Mail > Show Profiles > Add to create a new profile.
- Set the new profile as the default and open Outlook.
4. Large Attachment Sizes 📎
Large attachments can also cause downloading errors. Outlook has specific size limits for attachments, and if you exceed these limits, you may encounter issues.
How to Troubleshoot:
- Try reducing the size of the attachment or ask the sender to send a compressed version.
- You can use file compression tools like WinRAR or 7-Zip to compress the file before sending it.
5. Compatibility Issues with Add-ins
Add-ins enhance Outlook’s functionality but can also conflict with its standard operations. If you have recently installed new add-ins, they may be interfering with file downloads.
How to Troubleshoot:
- Disable all add-ins to see if the error disappears.
- Go to File > Options > Add-ins, then select COM Add-ins and click Go.
- Uncheck the boxes to disable them, then restart Outlook.
6. Outlook and Windows Updates
Outdated software can lead to compatibility problems and bugs that affect file downloading. Regular updates are essential for smooth functionality.
How to Troubleshoot:
- Check for and install any available updates for Outlook and Windows.
- Go to File > Office Account > Update Options > Update Now.
7. Issues with Cached Exchange Mode ☁️
Using Cached Exchange Mode helps speed up the performance of Outlook, but if there’s an issue with the cache, it can cause problems downloading files.
How to Troubleshoot:
- Disable Cached Exchange Mode temporarily to see if that resolves the issue.
- Go to File > Account Settings > Account Settings, select your account, and click Change. Uncheck “Use Cached Exchange Mode.”
Helpful Tips and Shortcuts
- Shortcuts: Use keyboard shortcuts to navigate quickly within Outlook. For example, pressing
Ctrl + N opens a new email.
- Task Manager: If Outlook freezes, open Task Manager (
Ctrl + Shift + Esc) and end the task to restart it.
Common Mistakes to Avoid
- Ignoring Updates: Always keep your Outlook and Windows updated. Not doing so could lead to unforeseen issues.
- Rushing through Email Attachments: Take a moment to verify attachment sizes and types before downloading.
- Neglecting Security Settings: Always check your security software to ensure Outlook is not being blocked.
<div class="faq-section">
<div class="faq-container">
<h2>Frequently Asked Questions</h2>
<div class="faq-item">
<div class="faq-question">
<h3>What does "Error Downloading the File" mean?</h3>
<span class="faq-toggle">+</span>
</div>
<div class="faq-answer">
<p>This error indicates that Outlook is unable to download attachments due to various issues such as connectivity problems, security settings, or corrupted profiles.</p>
</div>
</div>
<div class="faq-item">
<div class="faq-question">
<h3>How do I fix the downloading error in Outlook?</h3>
<span class="faq-toggle">+</span>
</div>
<div class="faq-answer">
<p>Check your internet connection, firewall settings, and ensure your Outlook profile is not corrupted. Follow troubleshooting steps to identify and resolve the specific issue.</p>
</div>
</div>
<div class="faq-item">
<div class="faq-question">
<h3>Can file size impact downloading in Outlook?</h3>
<span class="faq-toggle">+</span>
</div>
<div class="faq-answer">
<p>Yes, large attachments may exceed Outlook's size limits, resulting in download errors. Consider compressing the file or requesting a smaller version.</p>
</div>
</div>
<div class="faq-item">
<div class="faq-question">
<h3>How can I check for updates in Outlook?</h3>
<span class="faq-toggle">+</span>
</div>
<div class="faq-answer">
<p>Go to File > Office Account > Update Options and select Update Now to check for the latest updates.</p>
</div>
</div>
<div class="faq-item">
<div class="faq-question">
<h3>What should I do if the issue persists?</h3>
<span class="faq-toggle">+</span>
</div>
<div class="faq-answer">
<p>If the problem continues, consider reaching out to Microsoft support for more specialized assistance or consult online forums for community solutions.</p>
</div>
</div>
</div>
</div>
Recapping, the "Error Downloading the File" in Outlook can stem from various issues, including connectivity problems, security software conflicts, and profile corruption. By following the troubleshooting steps outlined in this guide, you can address these common problems effectively. Remember to keep your software updated and be mindful of attachment sizes. Don't let these errors hold you back!
<p class="pro-note">🚀 Pro Tip: Regularly check your security settings and network connection to ensure smooth operation of Outlook.</p>