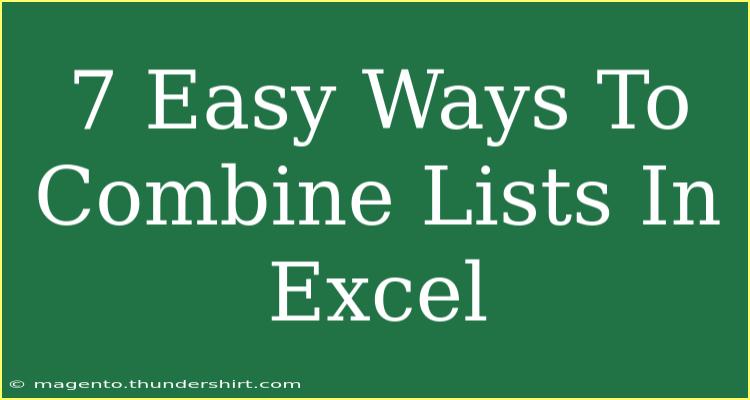Combining lists in Excel can be an essential skill for anyone who regularly works with data. Whether you’re merging contacts, consolidating survey responses, or aggregating sales figures, knowing how to effectively combine lists can save you a lot of time and frustration. In this post, we'll explore seven easy and effective ways to combine lists in Excel, providing helpful tips and techniques along the way. Let’s dive in! 📊
1. Copy and Paste
One of the simplest methods to combine lists is to use the traditional copy and paste feature in Excel.
How to Do It:
- Open your Excel workbook.
- Select the range of cells in the first list that you want to combine.
- Press
Ctrl + C (or right-click and select "Copy").
- Move to the location where you want to combine the lists.
- Press
Ctrl + V (or right-click and select "Paste").
Important Notes:
<p class="pro-note">💡 Pro Tip: Ensure there are no empty rows between your lists to maintain clean data.</p>
2. Using the CONCATENATE Function
The CONCATENATE function is another effective way to merge information from two or more cells into one.
How to Do It:
- Click on an empty cell where you want the combined result.
- Type the formula:
=CONCATENATE(A1, " ", B1) (replace A1 and B1 with your actual cell references).
- Press
Enter.
- Drag down the fill handle to apply the function to the other cells.
Important Notes:
<p class="pro-note">🔍 Pro Tip: For newer versions of Excel, consider using =TEXTJOIN() for more flexibility!</p>
3. Using Power Query
Power Query is a powerful tool built into Excel that can help you combine and transform data easily.
How to Do It:
- Go to the Data tab.
- Select "Get & Transform Data" and choose "From Table/Range".
- Load your first list into Power Query.
- Repeat the process for the second list.
- In Power Query, use the "Append Queries" feature to combine your lists.
- Load the combined data back into Excel.
Important Notes:
<p class="pro-note">⚙️ Pro Tip: Power Query can handle large datasets efficiently, making it great for advanced data manipulation.</p>
4. Using the UNION Function in Power Pivot
If you’re familiar with data modeling and Power Pivot, using the UNION function is a great way to combine lists.
How to Do It:
- Load your data into Power Pivot.
- Use the following DAX formula in a new calculated table:
CombinedTable = UNION(List1, List2).
- This will create a new table with the combined data.
Important Notes:
<p class="pro-note">📈 Pro Tip: This method is particularly useful when working with different data sources.</p>
5. Removing Duplicates
When combining lists, you may have duplicates. Using Excel’s built-in feature helps in cleaning up your data.
How to Do It:
- After combining your lists using any method above, select the entire range.
- Go to the Data tab.
- Click "Remove Duplicates".
- Confirm which columns you want to check for duplicates and click OK.
Important Notes:
<p class="pro-note">🧹 Pro Tip: Always keep a backup of your original lists before removing duplicates, just in case!</p>
6. Using the VLOOKUP Function
VLOOKUP can also be useful to combine lists when you want to pull corresponding data.
How to Do It:
- Identify the primary key column that you will use to combine lists.
- Use the formula:
=VLOOKUP(A2, List2, 2, FALSE) in a new column (replace A2 and List2 with your actual cell references).
- Drag down the fill handle to apply the function to the other cells.
Important Notes:
<p class="pro-note">🔑 Pro Tip: Make sure your key columns are formatted the same for accurate matches!</p>
7. Using Excel’s “Consolidate” Feature
For summary tables, you can use Excel’s Consolidate feature.
How to Do It:
- Go to the Data tab and click on “Consolidate.”
- Choose the function (like SUM or COUNT).
- Select your ranges and click “Add.”
- Click OK to create the consolidated view.
Important Notes:
<p class="pro-note">📅 Pro Tip: This feature is particularly useful for combining data from multiple sheets or workbooks!</p>
<div class="faq-section">
<div class="faq-container">
<h2>Frequently Asked Questions</h2>
<div class="faq-item">
<div class="faq-question">
<h3>Can I combine lists from different Excel files?</h3>
<span class="faq-toggle">+</span>
</div>
<div class="faq-answer">
<p>Yes, you can copy and paste or use Power Query to combine lists from different Excel files.</p>
</div>
</div>
<div class="faq-item">
<div class="faq-question">
<h3>What if I have different column names in my lists?</h3>
<span class="faq-toggle">+</span>
</div>
<div class="faq-answer">
<p>You can still combine them but might need to manually align column names or use a formula to match data.</p>
</div>
</div>
<div class="faq-item">
<div class="faq-question">
<h3>Is there a limit to how many lists I can combine?</h3>
<span class="faq-toggle">+</span>
</div>
<div class="faq-answer">
<p>Excel can handle a significant amount of data, but performance might slow down with extremely large datasets.</p>
</div>
</div>
<div class="faq-item">
<div class="faq-question">
<h3>How do I know if my data is clean before combining?</h3>
<span class="faq-toggle">+</span>
</div>
<div class="faq-answer">
<p>Use the 'Remove Duplicates' feature and check for consistent formatting across your columns.</p>
</div>
</div>
</div>
</div>
By now, you should have a solid understanding of the different methods you can use to combine lists in Excel. Each technique has its unique advantages, depending on the nature of your data and the end result you’re looking to achieve. Practice these methods and experiment with the different tools available in Excel to improve your skills.
Remember, the key takeaway is to know when to use each method based on your specific needs. Combining lists may seem daunting at first, but with practice, you'll find it becomes second nature. So get out there, start merging your lists, and explore the wonderful world of Excel!
<p class="pro-note">🌟 Pro Tip: Keep exploring related tutorials to master Excel even further!</p>