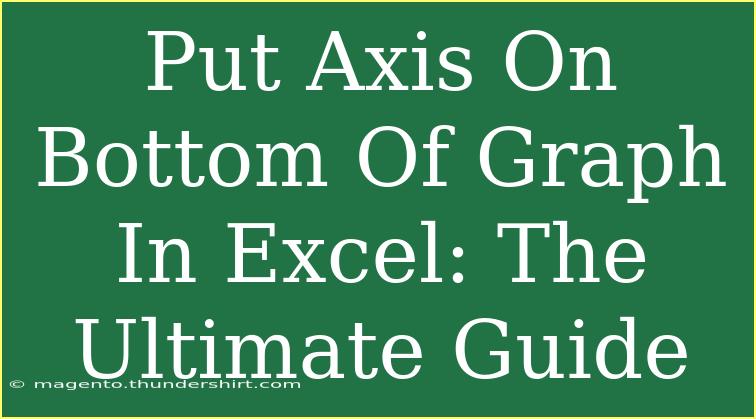If you’ve ever found yourself in a situation where you need to adjust the axes on your Excel graph, particularly moving the axis to the bottom of the graph, you’re in the right place! 🎉 Whether you’re creating a report for work, preparing a presentation, or just trying to make your data more visually appealing, knowing how to customize your charts can make a significant difference. In this ultimate guide, we'll dive into helpful tips, shortcuts, and advanced techniques for effectively managing axis positions in Excel graphs.
Understanding Chart Axes in Excel
Before we jump into the nitty-gritty of moving the axis, it’s essential to understand what axes are and why they are crucial in your graphs.
What Are Axes?
In a typical graph, the axes are the reference lines that help in plotting data points. The horizontal line is often referred to as the X-axis, while the vertical line is called the Y-axis. Depending on what type of data you are working with, you might need to swap or adjust these axes for better clarity and understanding.
Steps to Move the Axis to the Bottom
Let’s get straight to the steps you need to follow to move your axis to the bottom of the graph.
Step 1: Insert Your Chart
- Open Excel and input your data into a worksheet.
- Highlight the data you want to include in your chart.
- Go to the Insert tab and select the type of chart that fits your data best (e.g., Line, Bar, Column).
Step 2: Access Chart Options
- Click on your chart to activate it.
- Look for the Chart Elements button (the plus sign next to the chart).
- From the dropdown, ensure the Axes option is checked.
Step 3: Modify Axis Position
- Right-click on the Y-axis (the vertical one).
- Select Format Axis from the context menu.
- In the Format Axis pane, scroll down to find the Axis Options.
- Here, you can select the position of the Y-axis. Look for the option labeled Vertical axis crosses and select At maximum category.
Step 4: Final Adjustments
- Double-check if your X-axis is now positioned at the bottom.
- If not, ensure that the right option was chosen; you may need to adjust your data range or the chart type to fully reflect the changes.
- Optionally, customize the colors, font sizes, and other aesthetic features to make your chart more appealing.
<table>
<tr>
<th>Step</th>
<th>Action</th>
<th>Notes</th>
</tr>
<tr>
<td>1</td>
<td>Insert your chart</td>
<td>Ensure your data is well organized for accurate representation.</td>
</tr>
<tr>
<td>2</td>
<td>Access chart options</td>
<td>Clicking the chart activates necessary tools.</td>
</tr>
<tr>
<td>3</td>
<td>Modify axis position</td>
<td>Correct positioning is vital for data interpretation.</td>
</tr>
<tr>
<td>4</td>
<td>Final adjustments</td>
<td>Don't forget to customize for better clarity!</td>
</tr>
</table>
<p class="pro-note">🚀 Pro Tip: Always keep a backup of your original data before making significant changes to your charts!</p>
Common Mistakes to Avoid
Now that you have the steps down, it’s vital to consider what mistakes to avoid. Here are some common pitfalls you may encounter when manipulating your Excel charts:
-
Not Organizing Data Properly: Disorganized data can lead to incorrect chart representations. Ensure that your data is in the correct format before inserting it into a chart.
-
Forgetting to Format the Axes: After moving the axis, formatting it properly is crucial. A poorly formatted axis can make your chart hard to read.
-
Choosing the Wrong Chart Type: Different types of data require different chart formats. Ensure you select the type that conveys your data best.
-
Ignoring Chart Element Visibility: Sometimes, elements like data labels or gridlines may be hidden. Don’t forget to check visibility settings to enhance data interpretation.
-
Rushing Through Edits: Taking the time to review your changes can save you from potential errors. Always preview your chart before finalizing it.
Troubleshooting Common Issues
Even after following the steps above, you may encounter some common issues. Here are solutions to help you troubleshoot:
Issue: The Axis Doesn’t Move
- Ensure you are selecting the correct axis and that the format pane is open. Sometimes, a simple click might be overlooked.
Issue: Data Points Overlap
- Consider adjusting the size of your chart or changing the chart type to ensure all data points are clearly visible.
Issue: Labels Aren’t Showing
- Check if the data range selected includes labels and if they are marked correctly. You can toggle on data labels through the Chart Elements menu.
Issue: Formatting Changes Aren’t Saving
- Save your Excel file after making any changes. If the problem persists, try restarting Excel, as sometimes a glitch may prevent saving.
Frequently Asked Questions
<div class="faq-section">
<div class="faq-container">
<h2>Frequently Asked Questions</h2>
<div class="faq-item">
<div class="faq-question">
<h3>Can I move the axis to the top of the chart instead?</h3>
<span class="faq-toggle">+</span>
</div>
<div class="faq-answer">
<p>Yes, you can adjust the axis position to the top by selecting "At maximum value" in the Format Axis options.</p>
</div>
</div>
<div class="faq-item">
<div class="faq-question">
<h3>What types of charts can I use with this method?</h3>
<span class="faq-toggle">+</span>
</div>
<div class="faq-answer">
<p>This method works with various chart types, including Bar, Line, and Area charts.</p>
</div>
</div>
<div class="faq-item">
<div class="faq-question">
<h3>Will changing the axis position affect my data?</h3>
<span class="faq-toggle">+</span>
</div>
<div class="faq-answer">
<p>No, changing the axis position will not affect your data; it simply alters the visual representation of it.</p>
</div>
</div>
<div class="faq-item">
<div class="faq-question">
<h3>How can I reset my chart to its original state?</h3>
<span class="faq-toggle">+</span>
</div>
<div class="faq-answer">
<p>You can right-click on the chart and choose "Reset to Match Style" to revert your chart to its default settings.</p>
</div>
</div>
<div class="faq-item">
<div class="faq-question">
<h3>Is there a shortcut for formatting axes?</h3>
<span class="faq-toggle">+</span>
</div>
<div class="faq-answer">
<p>Yes! You can press "Ctrl + 1" to open the Format Axis pane quickly after selecting the axis you want to format.</p>
</div>
</div>
</div>
</div>
The key takeaways from this guide center on understanding the basic processes of customizing your charts in Excel, avoiding common pitfalls, and troubleshooting potential issues that may arise. We encourage you to practice moving your axes around in your charts and explore various features available in Excel for graphing data. The more you experiment, the more proficient you'll become!
<p class="pro-note">💡 Pro Tip: Take time to explore other Excel tutorials on this blog for more advanced graphing techniques!</p>