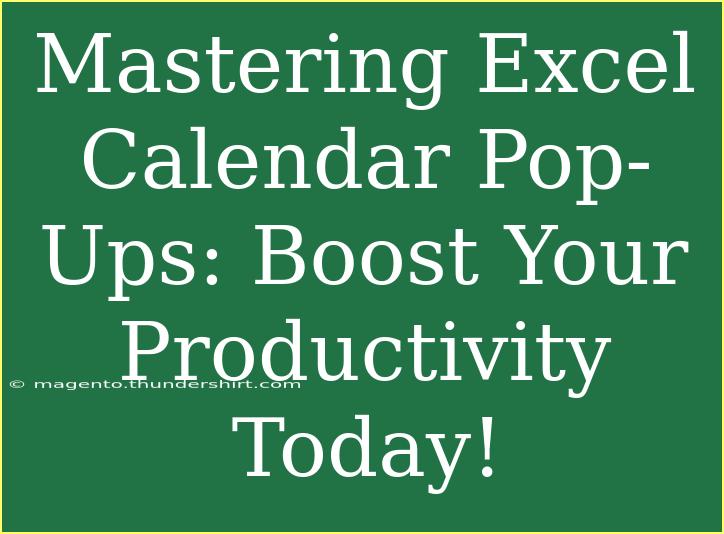When it comes to productivity tools, Microsoft Excel is a classic favorite. Yet, while many people are familiar with its basic functions, not everyone has tapped into the powerful features like Calendar Pop-Ups. These handy little tools can save you tons of time, especially if you're frequently scheduling or tracking deadlines. 🌟 Let’s dive deep into mastering Excel Calendar Pop-Ups and how they can significantly enhance your productivity.
Understanding Calendar Pop-Ups in Excel
Calendar Pop-Ups in Excel allow you to quickly enter dates without fumbling through the calendar. Instead of typing in the date manually, a pop-up calendar appears, making your data entry faster and more accurate. This feature can be particularly beneficial for users handling multiple deadlines, meetings, or appointments.
How to Create Calendar Pop-Ups in Excel
Creating Calendar Pop-Ups in Excel is easier than you might think. Here’s a step-by-step guide to get you started:
Step 1: Enable the Developer Tab
Before you can use Calendar Pop-Ups, you need to enable the Developer tab in your Excel ribbon. Follow these steps:
- Open Excel and click on “File” in the top left corner.
- Select “Options”.
- In the Excel Options window, click on “Customize Ribbon”.
- On the right side, check the box for “Developer”.
- Click “OK”.
Step 2: Insert a Date Picker Control
Once the Developer tab is enabled, you can insert a Date Picker control:
- Go to the “Developer” tab.
- Click on “Insert” in the Controls group.
- Under “ActiveX Controls”, select “More Controls” (looks like a wrench and hammer).
- Scroll down and find “Microsoft Date and Time Picker Control”.
- Click “OK” and draw the Date Picker on your worksheet.
Step 3: Linking the Date Picker to a Cell
Link your Date Picker to a specific cell for easy access:
- Right-click on the Date Picker you just created.
- Select “Properties”.
- In the Properties window, find the “LinkedCell” property.
- Enter the cell reference where you want the date to be displayed (e.g., A1).
- Close the Properties window.
Step 4: Testing Your Calendar Pop-Up
Now that you have created and linked your Date Picker, it’s time to test it:
- Click on the Date Picker you created in the worksheet.
- A calendar should pop up, allowing you to select a date.
- Once selected, the chosen date will be displayed in your linked cell!
Tip: Make sure you save your workbook as a macro-enabled file (.xlsm) to keep the functionalities intact!
Troubleshooting Common Issues
While the setup process is straightforward, you may encounter some common issues. Here are some troubleshooting tips:
- Date Picker Not Showing Up: Ensure that you are using a compatible version of Excel that supports ActiveX controls.
- Date Not Displaying in Linked Cell: Double-check the “LinkedCell” property to ensure it points to the correct cell.
- Pop-Up Calendar Doesn’t Open: Make sure your Excel is up-to-date, as older versions might not support certain features.
Advanced Techniques to Enhance Productivity
Once you've mastered the basics, consider incorporating these advanced techniques to maximize the use of Calendar Pop-Ups in Excel:
Custom Formatting of Dates
You can customize how dates appear in your linked cells:
- Select the cell where the date is linked.
- Right-click and choose “Format Cells”.
- In the Number tab, select “Date” and choose your preferred format.
Using Conditional Formatting
Make your calendar entries more visually appealing by using conditional formatting:
- Select the range of dates.
- Go to the “Home” tab and click on “Conditional Formatting”.
- Choose “New Rule” and set rules to format specific dates with colors or styles.
Automate Date Calculations
Use formulas to automate your workflow. For example, you can calculate deadlines based on the selected date:
- If your deadline is 5 days after the selected date in cell A1, you could use the formula
=A1 + 5 in another cell.
Keyboard Shortcuts
Learn these keyboard shortcuts to work more efficiently:
- CTRL + ;: Inserts the current date.
- CTRL + SHIFT + ;: Inserts the current time.
Best Practices and Common Mistakes to Avoid
As you explore Calendar Pop-Ups, keep these best practices in mind:
- Avoid Overcomplication: Don’t add too many controls to a single worksheet. Keep it user-friendly.
- Regular Backups: Always back up your Excel files to avoid losing any settings or data.
- Stay Updated: Make sure your version of Excel is updated for optimal performance.
- Test Regularly: After making changes, always test your Calendar Pop-Ups to ensure everything functions correctly.
Practical Example Scenarios
Imagine managing a project with multiple deadlines. You could set up a project tracker using Calendar Pop-Ups. Each team member can select due dates from a calendar, and your linked cells can automatically calculate the number of days left until each deadline. This kind of organization not only increases efficiency but also improves communication among team members. 🌐
Another example is setting up a meeting scheduler where each user can pick their available times directly within the Excel sheet. This reduces the back-and-forth emails or chats that usually come with scheduling.
<div class="faq-section">
<div class="faq-container">
<h2>Frequently Asked Questions</h2>
<div class="faq-item">
<div class="faq-question">
<h3>Can I use Calendar Pop-Ups in Excel for Mac?</h3>
<span class="faq-toggle">+</span>
</div>
<div class="faq-answer">
<p>No, unfortunately, ActiveX controls like Calendar Pop-Ups are not supported in Excel for Mac. However, there are alternatives like data validation drop-downs.</p>
</div>
</div>
<div class="faq-item">
<div class="faq-question">
<h3>Is there a way to customize the appearance of the Calendar Pop-Up?</h3>
<span class="faq-toggle">+</span>
</div>
<div class="faq-answer">
<p>The default Calendar Pop-Up does not support customization. However, you can format the linked cell for a more personalized look.</p>
</div>
</div>
<div class="faq-item">
<div class="faq-question">
<h3>Can I add multiple Date Pickers in one worksheet?</h3>
<span class="faq-toggle">+</span>
</div>
<div class="faq-answer">
<p>Yes, you can insert as many Date Pickers as you need, but make sure each one is linked to a different cell to avoid conflicts.</p>
</div>
</div>
</div>
</div>
In summary, mastering Calendar Pop-Ups in Excel can genuinely transform the way you manage dates and deadlines. By leveraging this feature, you're not only boosting your productivity but also enhancing your overall Excel skills. I encourage you to practice using these techniques and explore further tutorials in this blog to broaden your knowledge.
<p class="pro-note">🌟Pro Tip: Regularly check for Excel updates to ensure you have the latest features at your disposal!</p>