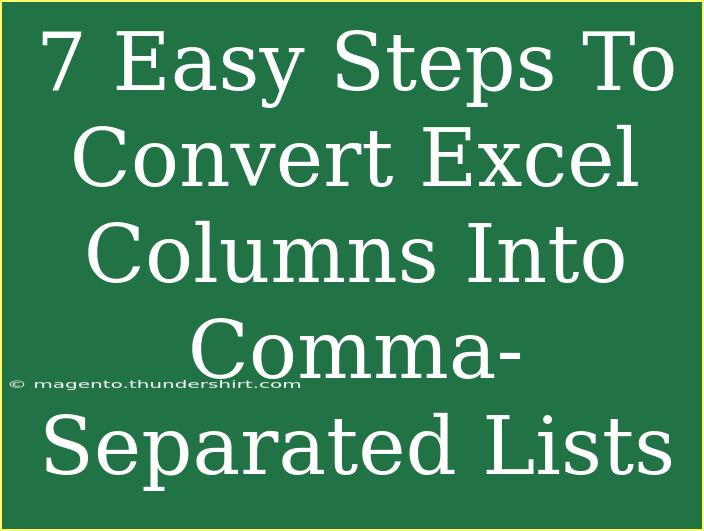If you’ve ever worked with data in Excel, you know that organizing information can sometimes feel overwhelming, especially when you need to convert columns into comma-separated lists. Whether for reports, emails, or presentations, mastering this skill will not only save you time but also enhance the way you present your data. In this guide, we'll walk you through seven easy steps to convert Excel columns into comma-separated lists, making it a breeze! 💻✨
Why Convert Excel Columns to Comma-Separated Lists?
Comma-separated lists (CSV) are commonly used because they allow data to be easily transferred between different applications. They are particularly useful for importing or exporting data, making it easier to share large amounts of information without losing any detail.
Here’s what you need to know before you begin:
- Enhanced Collaboration: CSV files can be opened by various software applications, making it easier for teams to collaborate.
- Data Management: Helps in organizing and managing data efficiently for analysis or presentation.
- User-Friendly Format: Comma-separated lists are readable and understandable at a glance.
7 Steps to Convert Excel Columns into Comma-Separated Lists
Step 1: Open Your Excel Workbook
First things first, launch Excel and open the workbook that contains the columns you want to convert. This is the foundation for all your data manipulation.
Step 2: Select the Column(s)
Click on the letter at the top of the column you wish to convert. If you want to convert multiple columns, hold the Ctrl key (or Command on Mac) while selecting the desired columns.
Step 3: Copy the Selected Data
After selecting your column(s), right-click and select Copy, or use the keyboard shortcut Ctrl + C (or Command + C on Mac). This will store your data in the clipboard.
Step 4: Open a New Worksheet or Text Editor
Next, either create a new worksheet within Excel or open a text editor like Notepad. This will serve as your destination for the comma-separated list.
Step 5: Paste the Data
In the new worksheet or text editor, right-click and select Paste, or simply use the keyboard shortcut Ctrl + V (or Command + V on Mac). You'll see your column data pasted, but it might be formatted with line breaks instead of commas.
Step 6: Use Text to Columns Feature in Excel
Now, if you are using a new worksheet in Excel, do the following:
- Select the cells containing the pasted data.
- Navigate to the
Data tab on the ribbon.
- Click on
Text to Columns.
- In the wizard that appears, select
Delimited, and click Next.
- Uncheck all the delimiters except for
Other, then type a ; (semicolon) or leave it blank depending on your needs, and click Finish.
Step 7: Concatenate the Values
Finally, you can join the values into a comma-separated list. If you're still in Excel:
Now, let’s break it down in a quick table for clarity:
<table>
<tr>
<th>Step</th>
<th>Action</th>
</tr>
<tr>
<td>1</td>
<td>Open your Excel workbook</td>
</tr>
<tr>
<td>2</td>
<td>Select the column(s)</td>
</tr>
<tr>
<td>3</td>
<td>Copy the selected data</td>
</tr>
<tr>
<td>4</td>
<td>Open a new worksheet or text editor</td>
</tr>
<tr>
<td>5</td>
<td>Paste the data</td>
</tr>
<tr>
<td>6</td>
<td>Use the Text to Columns feature (if applicable)</td>
</tr>
<tr>
<td>7</td>
<td>Concatenate the values into a comma-separated list</td>
</tr>
</table>
<p class="pro-note">📝Pro Tip: You can also use the Find and Replace feature in Excel to replace line breaks with commas directly!</p>
Common Mistakes to Avoid
Even the most seasoned Excel users make mistakes. Here are some common pitfalls to avoid:
- Not Selecting All Relevant Data: Always ensure that you’ve selected all the cells you want to convert. Missing rows will create an incomplete list.
- Forgetting to Use the TEXTJOIN Function: If you skip the concatenate step, you might end up with pasted data that’s still in separate rows.
- Incorrectly Setting Delimiters: While using Text to Columns, ensure you set the correct delimiters. An incorrect setting may result in unexpected formatting.
Troubleshooting Common Issues
If you run into any trouble while converting your Excel columns, consider the following solutions:
- Data Not Appearing Correctly: Check if your selection included all necessary rows. If you see unexpected results, double-check your cell ranges.
- Excel Crashing or Freezing: If you have a large data set, Excel may freeze. Try breaking down your data into smaller chunks for processing.
- Formula Errors: If the TEXTJOIN function is not recognized, ensure you're using a version of Excel that supports it (Excel 2016 and later).
<div class="faq-section">
<div class="faq-container">
<h2>Frequently Asked Questions</h2>
<div class="faq-item">
<div class="faq-question">
<h3>Can I use this method for multiple columns at once?</h3>
<span class="faq-toggle">+</span>
</div>
<div class="faq-answer">
<p>Yes! Just select all columns you want to convert and follow the steps. You may need to adjust the range in the TEXTJOIN function.</p>
</div>
</div>
<div class="faq-item">
<div class="faq-question">
<h3>What if my version of Excel doesn’t have TEXTJOIN?</h3>
<span class="faq-toggle">+</span>
</div>
<div class="faq-answer">
<p>You can use CONCATENATE or use the & operator to combine cell values into a single comma-separated string.</p>
</div>
</div>
<div class="faq-item">
<div class="faq-question">
<h3>Can I automate this process?</h3>
<span class="faq-toggle">+</span>
</div>
<div class="faq-answer">
<p>Absolutely! You can record a macro in Excel to automate the steps for future use.</p>
</div>
</div>
</div>
</div>
Recapping, converting Excel columns into comma-separated lists is not only a valuable skill but also an easy one to master. From enhancing collaboration to simplifying data management, this process can make a significant difference in how you handle your data. So why not give it a go? Explore our other tutorials and sharpen your skills even more!
<p class="pro-note">📊Pro Tip: Always back up your data before making major changes, just to be safe!</p>