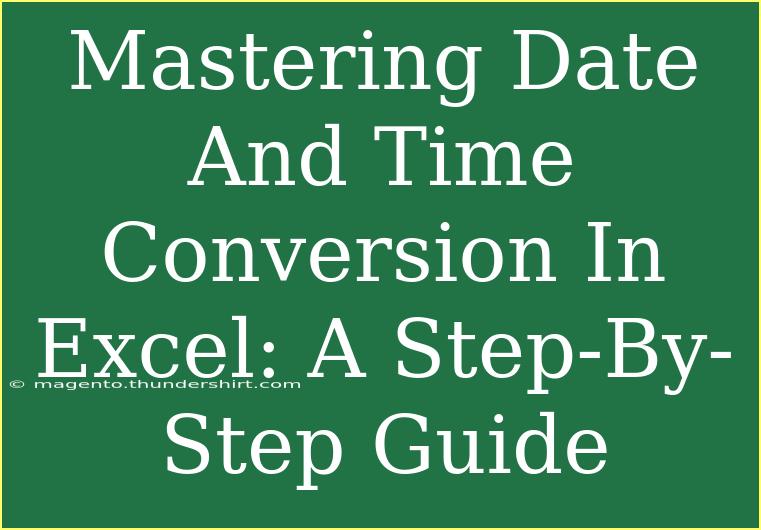When it comes to managing data in Excel, one of the most crucial skills is mastering date and time conversions. Whether you're working on financial reports, project timelines, or scheduling, having a firm grasp on how to manipulate dates and times effectively can save you time and prevent mistakes. Let's dive into some practical tips, shortcuts, and advanced techniques to handle date and time conversions like a pro!
Understanding Date and Time Formats
Excel recognizes dates and times in a specific way. For instance, a date like "01/15/2023" is treated as January 15, 2023. When it comes to time, "12:30 PM" is understood as thirty minutes past noon. Understanding how Excel interprets these formats is key to performing successful conversions.
Common Date Formats in Excel
| Format |
Description |
| mm/dd/yyyy |
Month/Day/Year |
| dd/mm/yyyy |
Day/Month/Year |
| yyyy-mm-dd |
Year-Month-Day (ISO format) |
| mm-dd-yyyy |
Month-Day-Year |
| dd-mm-yyyy |
Day-Month-Year |
Common Time Formats in Excel
| Format |
Description |
| hh:mm AM/PM |
12-hour format with AM/PM |
| hh:mm |
24-hour format |
| [h]:mm |
Total hours and minutes |
Understanding these formats is the first step to successful conversions.
How to Convert Text Dates to Excel Dates
A common issue many users face is having dates formatted as text, which can be a hassle when performing calculations. Here's how to convert these text-based dates into Excel dates.
- Select the Cell or Column: Click on the cell or select the column with text dates.
- Use Text to Columns:
- Go to the Data tab.
- Click on Text to Columns.
- Choose Delimited and click Next.
- Click Next again (no delimiters needed) and select the appropriate date format from the Column data format options. Click Finish.
- Format the Cells: Change the cell format to Date by right-clicking and selecting Format Cells.
<p class="pro-note">🔧 Pro Tip: If you're frequently dealing with text dates, consider using the DATEVALUE function to convert text dates into serial date numbers.</p>
Changing Date Formats
Once your dates are in Excel format, you might want to change their appearance. Here’s how to do that:
- Select the Cell or Range: Highlight the cells with dates.
- Format Cells:
- Right-click and choose Format Cells.
- Select the Number tab and click on Date.
- Choose your desired format from the list.
Custom Date Formats
For more personalized date formats, you can create custom formats as well. Simply follow these steps:
- Go to Format Cells.
- Click on Custom and enter your desired format using symbols such as
dd for day, mm for month, and yyyy for year.
Converting Time Zones
If your data involves different time zones, converting time is essential. Here’s a step-by-step guide:
- Identify the Time Zone Difference: Understand the difference in hours between the source and target time zone.
- Use a Formula:
- If you're converting a time in cell A1 from PST to EST (3-hour difference), use the formula:
=A1 + TIME(3,0,0)
Calculating Time Differences
Calculating differences between two times can help you manage projects efficiently. Here’s how to do it:
- Enter Start and End Times: Place your start time in cell A1 and end time in cell B1.
- Subtract the Times: In cell C1, enter the formula:
=B1 - A1
- Format the Result: Right-click on cell C1, select Format Cells, and choose Custom. Enter
[h]:mm to see the total hours and minutes.
Common Mistakes to Avoid
When converting dates and times in Excel, be mindful of these common pitfalls:
- Misunderstanding Date Formats: Ensure you are aware of the correct format (mm/dd/yyyy vs. dd/mm/yyyy) as it can lead to wrong dates.
- Not Using the Right Functions: Utilize functions like DATEVALUE and TIMEVALUE to convert text representations.
- Ignoring Time Zones: Always account for time differences when working with data across various regions.
Troubleshooting Date and Time Issues
If you encounter issues with date or time conversions, here are some troubleshooting tips:
- Check for Hidden Characters: Sometimes, hidden characters can interfere with conversions. Use the TRIM function to clean up text.
- Verify the Formatting: Make sure that your cells are formatted correctly to display the date or time as needed.
- Use Excel’s Built-in Features: Functions like ISNUMBER can help verify if your date or time is recognized correctly by Excel.
<div class="faq-section">
<div class="faq-container">
<h2>Frequently Asked Questions</h2>
<div class="faq-item">
<div class="faq-question">
<h3>How do I convert date formats in Excel?</h3>
<span class="faq-toggle">+</span>
</div>
<div class="faq-answer">
<p>Select the cells with the dates, right-click, and choose Format Cells. In the Number tab, select Date or Custom to choose or create a date format.</p>
</div>
</div>
<div class="faq-item">
<div class="faq-question">
<h3>Why is Excel showing ####### instead of my date?</h3>
<span class="faq-toggle">+</span>
</div>
<div class="faq-answer">
<p>This usually happens because the column is not wide enough to display the date. Simply widen the column to fix it.</p>
</div>
</div>
<div class="faq-item">
<div class="faq-question">
<h3>What is the best way to deal with time zones?</h3>
<span class="faq-toggle">+</span>
</div>
<div class="faq-answer">
<p>Calculate the difference in hours and use formulas to adjust the time accordingly. Always be consistent in your time zone references.</p>
</div>
</div>
<div class="faq-item">
<div class="faq-question">
<h3>Can I automate date conversions in Excel?</h3>
<span class="faq-toggle">+</span>
</div>
<div class="faq-answer">
<p>Yes! You can use VBA macros to automate repetitive date conversion tasks in Excel.</p>
</div>
</div>
</div>
</div>
Recap the key takeaways: mastering date and time conversions in Excel can greatly enhance your productivity. From converting text to date formats, managing time zones, to calculating differences, these skills will ensure your data is accurate and actionable. Don’t shy away from practicing these techniques and exploring more tutorials available to deepen your understanding of Excel.
<p class="pro-note">📅 Pro Tip: Regularly back up your Excel files before making significant changes to avoid data loss!</p>