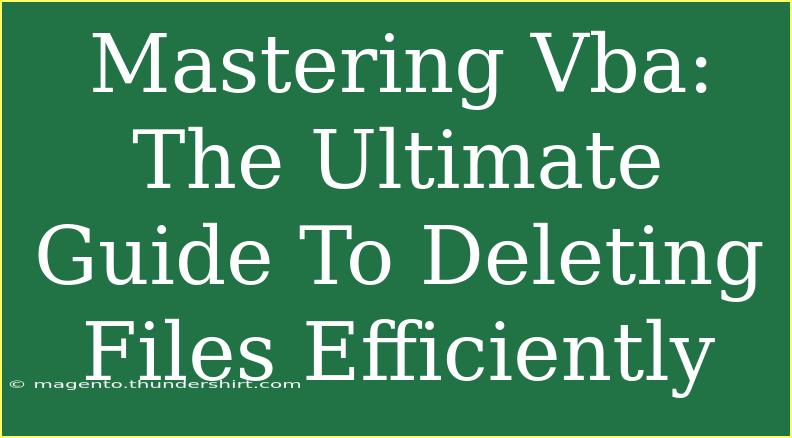If you’re looking to efficiently manage your files through automation, mastering Visual Basic for Applications (VBA) is an invaluable skill! Whether you're a seasoned Excel user or just getting started, understanding how to delete files efficiently using VBA can significantly enhance your productivity. In this comprehensive guide, we’ll dive deep into the world of file management with VBA, providing you with helpful tips, advanced techniques, and common mistakes to avoid along the way.
Why Use VBA for File Management?
VBA is a powerful programming language integrated into Microsoft Office applications. It allows you to automate tasks and manipulate files seamlessly. When it comes to deleting files, VBA offers several advantages:
- Automation: Eliminate repetitive tasks, such as file clean-up.
- Customization: Tailor the deletion process based on your specific needs.
- Efficiency: Execute bulk deletions quickly and effectively.
With that said, let’s get started on mastering the art of deleting files efficiently with VBA!
Getting Started with File Deletion in VBA
Before diving into the coding part, make sure you have access to the VBA Editor:
- Open Excel (or any Office application).
- Press
ALT + F11 to open the VBA Editor.
- Insert a new module: Right-click on any of the items in the Project Explorer, go to
Insert, and choose Module.
Now, you can start writing code!
Basic Code for Deleting a File
At its core, the code for deleting a file in VBA is quite simple. Here’s a straightforward example:
Sub DeleteFile()
Dim filePath As String
filePath = "C:\Path\To\Your\File.txt" 'Specify the path of the file
On Error Resume Next 'Avoid runtime error if the file doesn't exist
Kill filePath
If Err.Number <> 0 Then
MsgBox "File could not be deleted: " & Err.Description
Else
MsgBox "File deleted successfully!"
End If
On Error GoTo 0 'Reset error handling
End Sub
Explanation of the Code
- Dim filePath As String: Declares a variable to hold the file path.
- On Error Resume Next: Prevents the code from breaking if the file doesn't exist.
- Kill filePath: The command used to delete the specified file.
- MsgBox: Displays messages to inform the user about the result.
Advanced Techniques for File Deletion
Once you've grasped the basics, it’s time to explore more advanced techniques for deleting files.
Deleting Multiple Files
To delete multiple files at once, you can loop through a range of files. Here’s an example:
Sub DeleteMultipleFiles()
Dim folderPath As String
Dim fileName As String
folderPath = "C:\Path\To\Your\Folder\" 'Specify your folder path
'List of files to delete
Dim filesToDelete As Variant
filesToDelete = Array("File1.txt", "File2.txt", "File3.txt")
Dim i As Integer
For i = LBound(filesToDelete) To UBound(filesToDelete)
On Error Resume Next
Kill folderPath & filesToDelete(i)
If Err.Number <> 0 Then
MsgBox "Could not delete " & filesToDelete(i) & ": " & Err.Description
Else
MsgBox filesToDelete(i) & " deleted successfully!"
End If
On Error GoTo 0
Next i
End Sub
Conditional File Deletion
Sometimes, you may want to delete files based on specific criteria, like file age or type. Here’s how to do it:
Sub DeleteOldFiles()
Dim folderPath As String
Dim file As String
Dim fileAge As Double
folderPath = "C:\Path\To\Your\Folder\"
file = Dir(folderPath & "*.*") 'Get the first file in the folder
Do While file <> ""
fileAge = Now - FileDateTime(folderPath & file)
If fileAge > 30 Then 'Delete files older than 30 days
On Error Resume Next
Kill folderPath & file
If Err.Number = 0 Then
MsgBox file & " deleted successfully!"
End If
On Error GoTo 0
End If
file = Dir 'Get the next file
Loop
End Sub
Common Mistakes to Avoid
While using VBA for file deletion, it’s easy to make some common mistakes. Here are a few to watch out for:
- Incorrect File Paths: Always ensure your file paths are correct; otherwise, you may receive errors.
- File Permissions: Ensure that you have permissions to delete the files. Otherwise, the command may fail.
- No Backup: Be cautious! Deleted files can often be unrecoverable. It’s a good idea to back up important files before deletion.
Troubleshooting Issues
Even with all precautions, issues may arise. Here are some troubleshooting tips:
- Check File Permissions: If you encounter access denied errors, check if you have the necessary permissions.
- Verify File Existence: Use
Dir to check if a file exists before trying to delete it.
- Review Error Messages: Utilize error handling to identify and understand runtime errors effectively.
Real-Life Scenarios for File Deletion with VBA
Imagine you run a small business where you collect various files daily. Using VBA, you could set up a scheduled task that automatically deletes files older than a month every week. This automation saves time and keeps your directory tidy without manual intervention.
Or perhaps you handle reports from different departments, and you want to clear outdated reports regularly. A simple VBA script could look for report files older than a week and delete them, ensuring that your folders don’t become cluttered with unnecessary files.
FAQs
<div class="faq-section">
<div class="faq-container">
<h2>Frequently Asked Questions</h2>
<div class="faq-item">
<div class="faq-question">
<h3>Can I recover files deleted by VBA?</h3>
<span class="faq-toggle">+</span>
</div>
<div class="faq-answer">
<p>Once a file is deleted using the Kill command in VBA, it's typically unrecoverable unless you have a backup or recovery software in place.</p>
</div>
</div>
<div class="faq-item">
<div class="faq-question">
<h3>What happens if I delete a file that is currently in use?</h3>
<span class="faq-toggle">+</span>
</div>
<div class="faq-answer">
<p>If you attempt to delete a file that is open or in use by another program, you will receive a runtime error. Ensure the file is closed before deletion.</p>
</div>
</div>
<div class="faq-item">
<div class="faq-question">
<h3>Can VBA delete entire folders?</h3>
<span class="faq-toggle">+</span>
</div>
<div class="faq-answer">
<p>No, the Kill command in VBA can only delete individual files. To delete folders, use the FileSystemObject.</p>
</div>
</div>
</div>
</div>
Recapping the essential points from this article, we’ve covered various techniques for efficiently deleting files using VBA, from basic commands to advanced automation. Embrace the power of VBA and streamline your file management processes today!
Remember to practice these techniques and don’t shy away from exploring more tutorials on VBA to enhance your skills further. The world of automation awaits!
<p class="pro-note">🚀Pro Tip: Always test your delete scripts on dummy files before using them on important data!</p>