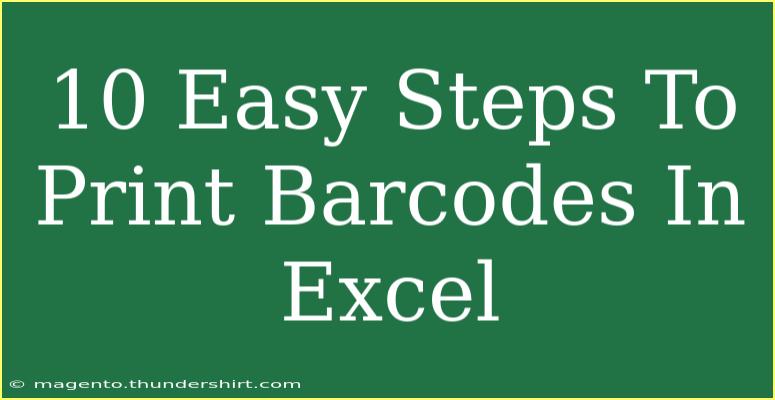Printing barcodes in Excel can seem like a daunting task at first, but it doesn't have to be! With the right approach and tools, you can easily create and print barcodes to streamline your inventory management, enhance your labeling system, or improve your product identification processes. 🏷️ In this guide, we'll walk through 10 easy steps to print barcodes in Excel, along with some helpful tips and troubleshooting advice. Let's dive in!
Step 1: Choose the Right Barcode Font
Before you start, you'll need to download a barcode font. There are many free options available online. A popular choice is the Code 39 or Code 128 font, as they are widely supported and easy to use.
Step 2: Install the Barcode Font
Once you've downloaded your selected font, install it by following these steps:
- Unzip the downloaded file if necessary.
- Right-click on the font file and select "Install" (Windows) or double-click and choose "Install Font" (Mac).
Step 3: Open Excel and Create a New Spreadsheet
Start Microsoft Excel and create a new spreadsheet. This is where you'll enter your data for the barcodes.
Step 4: Enter the Data
In your Excel spreadsheet, enter the data that you want to encode in barcode form. For example, if you are creating product labels, you might enter the product numbers in one column.
Example:
| Product Name |
Product Code |
| Product A |
123456 |
| Product B |
789012 |
| Product C |
345678 |
Step 5: Format the Data for the Barcode
For most barcode types, you'll need to add special characters to your data. For example, Code 39 requires that you enclose your data with asterisks (*). So, if your product code is 123456, you should enter it as *123456*.
Step 6: Apply the Barcode Font
Select the cells that contain your formatted data. Then, change the font to the barcode font you installed earlier. You should see your data turn into a barcode pattern! 🎉
Step 7: Adjust the Cell Size
To ensure that your barcode prints clearly, you might need to adjust the cell height and width:
- Select the rows and columns containing your barcodes.
- Right-click and select "Row Height" or "Column Width".
- Adjust the values as needed (usually a taller height and wider width will help).
Step 8: Print a Test Page
Before printing all your labels, print a test page to check that the barcodes are readable by scanners. Make sure that the printer settings are correctly set up for the paper you are using.
Step 9: Create Labels
If you need to print on labels, you can use Excel's mail merge feature or set up your spreadsheet to align with your label sheets. There are many templates available online for different label sizes.
Step 10: Finalize and Print
After you've made any necessary adjustments, you're ready to print your labels. Make sure to select the right paper size and print quality to ensure the best results.
Troubleshooting Common Issues
- Barcode not scanning? Ensure the barcode is printed clearly and check the dimensions and spacing of the bars.
- Font not displaying correctly? Confirm that you have selected the correct barcode font and that it is installed on your system.
- Test prints are misaligned? Check your page setup in Excel to make sure the margins are correctly set.
<div class="faq-section">
<div class="faq-container">
<h2>Frequently Asked Questions</h2>
<div class="faq-item">
<div class="faq-question">
<h3>Do I need special software to print barcodes in Excel?</h3>
<span class="faq-toggle">+</span>
</div>
<div class="faq-answer">
<p>No, you can print barcodes directly from Excel using barcode fonts. Just follow the steps outlined above!</p>
</div>
</div>
<div class="faq-item">
<div class="faq-question">
<h3>Can I use any barcode font?</h3>
<span class="faq-toggle">+</span>
</div>
<div class="faq-answer">
<p>While there are many barcode fonts available, ensure that the font you choose is compatible with the barcode type you intend to use.</p>
</div>
</div>
<div class="faq-item">
<div class="faq-question">
<h3>Why is my barcode not scanning?</h3>
<span class="faq-toggle">+</span>
</div>
<div class="faq-answer">
<p>Check for clarity in printing, correct formatting (like enclosing characters), and ensure it is within the scanner's scanning range.</p>
</div>
</div>
<div class="faq-item">
<div class="faq-question">
<h3>Can I use barcodes for inventory management?</h3>
<span class="faq-toggle">+</span>
</div>
<div class="faq-answer">
<p>Yes, barcodes are a great way to manage inventory as they streamline the process of tracking and managing stock levels.</p>
</div>
</div>
</div>
</div>
In summary, printing barcodes in Excel is a straightforward process that involves selecting the right font, formatting your data correctly, and ensuring your print settings are optimized. With these 10 easy steps, you can efficiently produce barcodes for any application. 📦 Whether it's for inventory management, labeling, or product identification, barcodes can significantly enhance your operations. Don't hesitate to practice using these techniques and explore further tutorials to maximize your productivity!
<p class="pro-note">🌟Pro Tip: Always double-check your formatted data before printing to prevent costly mistakes!</p>