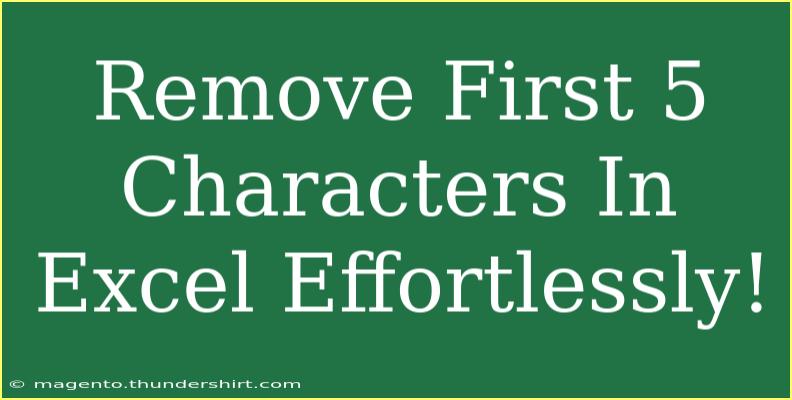Removing the first five characters from a string in Excel might seem like a daunting task, especially if you're unfamiliar with formulas or functions. But fear not! Whether you’re cleaning up data or simply adjusting text strings, this guide will help you do it effortlessly. Here, you'll find easy-to-follow methods, common mistakes to avoid, and troubleshooting tips that will make your experience with Excel smoother. Let’s dive right into the various approaches!
Using the RIGHT Function
One of the simplest ways to remove the first five characters from a string in Excel is by using the RIGHT function. This function allows you to extract a specified number of characters from the right side of the text string.
Step-by-Step Guide to Using the RIGHT Function:
-
Select a Cell: Click on the cell where you want the modified string to appear.
-
Enter the Formula: Type the following formula:
=RIGHT(A1, LEN(A1) - 5)
Here, A1 is the cell containing the original string. Adjust it based on your data.
-
Press Enter: Hit the Enter key, and you will see the result.
Example:
In this example, the original string “Hello World” in cell A1 becomes “World” in cell B1 after applying the formula.
Using the MID Function
Another effective method to remove characters from the beginning of a string is by using the MID function. This function returns a specific number of characters from a text string, starting at a designated position.
Step-by-Step Guide to Using the MID Function:
-
Select a Cell: Click on the cell where you want the output.
-
Enter the Formula: Use the following:
=MID(A1, 6, LEN(A1)-5)
Here, 6 indicates that you start extracting characters from the sixth character in the original string.
-
Press Enter: The modified string will show up in your selected cell.
Example:
With this example, you achieve the same result using the MID function.
Advanced Techniques
1. Using a Combination of Functions
If you have a more complex situation, you can combine multiple functions to get the desired outcome. For instance, you might need to conditionally remove the first five characters only if they meet specific criteria.
2. Using VBA for Bulk Operations
For users who frequently need to perform this operation on large datasets, using a VBA macro can save you time. Here’s a quick way to create a macro that removes the first five characters from a selected range:
-
Open the Visual Basic for Applications Editor: Press ALT + F11.
-
Insert a New Module: Right-click on any of the items in your VBA Project and select Insert > Module.
-
Enter the Code:
Sub RemoveFirstFiveChars()
Dim rng As Range
For Each rng In Selection
If Len(rng.Value) > 5 Then
rng.Value = Mid(rng.Value, 6)
End If
Next rng
End Sub
-
Run the Macro: Select the cells from which you want to remove characters, and then run the macro.
Common Mistakes to Avoid
-
Referencing the Wrong Cell: Double-check your cell references in the formula. If your string is in B2, ensure your formula reflects that.
-
Misunderstanding Character Count: Always remember that Excel counts characters starting from 1, not 0. So, the first character is at position 1.
-
Not Adjusting Length: If your strings are shorter than five characters, Excel will return an error or an empty string. Always check your data before applying the formula.
Troubleshooting Issues
-
Getting Unexpected Results: If you're receiving errors, verify that the original text string exists in the referenced cell. If it’s blank or not a string, functions like RIGHT or MID won’t work as expected.
-
Incorrect Output: Ensure you’re using the appropriate formula for your needs, whether it’s RIGHT, MID, or a combination.
-
Formatting Problems: If your output appears as numbers instead of text, try adjusting the format of the resulting cell back to “Text”.
<div class="faq-section">
<div class="faq-container">
<h2>Frequently Asked Questions</h2>
<div class="faq-item">
<div class="faq-question">
<h3>How can I remove characters from the start of multiple cells at once?</h3>
<span class="faq-toggle">+</span>
</div>
<div class="faq-answer">
<p>You can use the VBA macro method mentioned above to quickly apply the removal to a selected range of cells.</p>
</div>
</div>
<div class="faq-item">
<div class="faq-question">
<h3>What if my strings are less than five characters long?</h3>
<span class="faq-toggle">+</span>
</div>
<div class="faq-answer">
<p>If your string is shorter than five characters, the functions will return an error or empty result. It’s best to check the length of your data first.</p>
</div>
</div>
<div class="faq-item">
<div class="faq-question">
<h3>Can I remove more than five characters?</h3>
<span class="faq-toggle">+</span>
</div>
<div class="faq-answer">
<p>Absolutely! Simply adjust the number in your formula to match the number of characters you wish to remove.</p>
</div>
</div>
<div class="faq-item">
<div class="faq-question">
<h3>Is it possible to keep the first five characters?</h3>
<span class="faq-toggle">+</span>
</div>
<div class="faq-answer">
<p>Yes! You can modify the formulas to keep the first five characters by using LEFT function instead. For example: =LEFT(A1, 5).</p>
</div>
</div>
</div>
</div>
When it comes to managing and manipulating text strings in Excel, knowing the right techniques is essential. By mastering the RIGHT and MID functions, as well as advanced methods like VBA macros, you can handle character removal tasks with ease. Take the time to experiment with these functions, and you’ll be able to customize your data as needed.
Don’t hesitate to explore further tutorials related to Excel functions and data manipulation. Your skills will grow, and you’ll find even more ways to streamline your processes.
<p class="pro-note">🛠️Pro Tip: Practice makes perfect! Try applying these functions on different sets of data to enhance your Excel skills.</p>