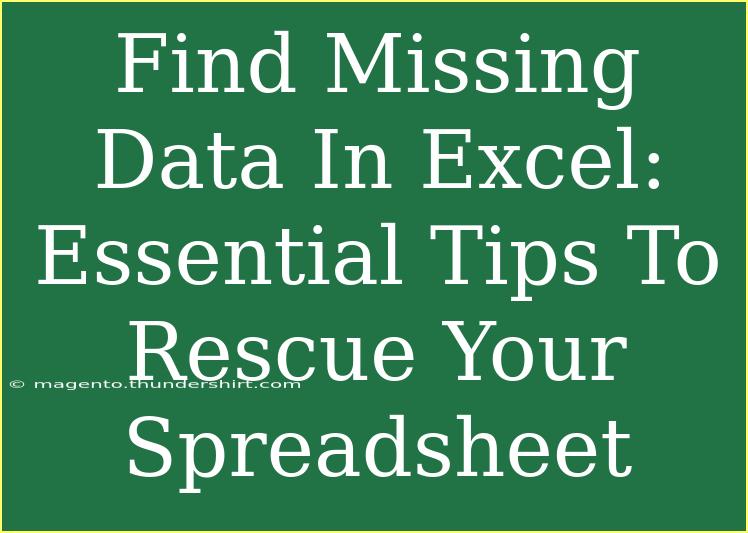When working with data in Excel, it can be incredibly frustrating to discover that some information is missing. 😱 Missing data can disrupt analysis, skew results, and generally create chaos in what should be a neatly organized spreadsheet. Fortunately, Excel has a plethora of features that can help you find and address these data gaps. In this guide, we'll dive into essential tips, shortcuts, and advanced techniques to rescue your spreadsheet from the clutches of missing data.
Understanding the Importance of Data Completeness
Before we jump into the tactics for finding missing data, let’s first establish why it's essential to have complete datasets. Incomplete data can lead to:
- Inaccurate Analysis: Decisions based on flawed data can lead to significant business repercussions.
- Ineffective Reporting: Reports that are supposed to provide insights may instead mislead stakeholders.
- Time Wastage: Spending hours trying to track down missing information can hinder productivity.
Recognizing the importance of data completeness sets the stage for why you should learn how to efficiently find and fill in missing data.
Essential Techniques for Finding Missing Data
1. Conditional Formatting
One of the simplest yet most powerful tools to identify missing data is conditional formatting. This feature visually highlights cells based on certain criteria, including blanks.
- Step-by-step guide:
- Select the range where you suspect missing data.
- Go to the "Home" tab and click on "Conditional Formatting."
- Choose "New Rule" and select "Use a formula to determine which cells to format."
- Input the formula
=ISBLANK(A1), replacing A1 with the starting cell of your selected range.
- Set the format (like a background color) to highlight missing cells.
Using conditional formatting, you can quickly see which cells need your attention! 🌟
2. Filter Feature
Utilizing Excel’s filter function is another effective way to isolate rows with missing data.
- Follow these steps:
- Click on the header of the column you want to check for missing values.
- Go to the “Data” tab and click on “Filter.”
- Click the dropdown arrow in the header and uncheck the “Select All” box, then scroll down and select “(Blanks).”
With these steps, you’ll now see all rows with missing data in that column, allowing for easy identification and resolution.
3. Using Functions to Identify Blanks
Excel functions are also incredibly useful in identifying and counting missing data. The COUNTBLANK() and IFERROR() functions can be instrumental.
Implementing these functions provides an easy, formula-driven method for spotting gaps in your data.
4. Pivot Tables
Using Pivot Tables is an advanced technique but incredibly powerful for summarizing data and spotting missing entries.
- Steps to create a Pivot Table:
- Select your data and go to the "Insert" tab.
- Click on "PivotTable."
- Place fields in Rows and Values to aggregate data.
- Look for any discrepancies or missing items in the resulting table.
Pivot Tables allow for a bird’s eye view of your data, making it easier to spot missing or inconsistent entries. 🦅
Common Mistakes to Avoid
Identifying missing data is one thing, but addressing it is where many users falter. Here are some common pitfalls to avoid:
- Ignoring Data Types: Ensure that the data types (text, number, date) are consistent. Mismatched types can lead to apparent “missing” data.
- Assuming Completeness: Just because a cell appears filled doesn't mean it contains valid data. Always check for formatting errors or stray characters.
- Manual Checks: Relying on manual checks for missing data is prone to human error. Use Excel’s features to automate the process as much as possible.
Troubleshooting Missing Data Issues
If you're still experiencing trouble with missing data, consider these troubleshooting tips:
- Check for Hidden Rows/Columns: Sometimes data might be present but hidden. Use “Unhide” options to check.
- Review Filters: If you're filtering data, ensure all criteria are clear to avoid unintentionally hiding rows that contain vital information.
- Examine Formulas: If you have formulas referencing other cells, check to ensure those cells aren't blank or leading to errors.
Practical Scenario
Imagine you are a project manager, and you're working on a report with data collected from various team members. You notice that some entries are missing in the expense report, and without these numbers, your total budget analysis will be incomplete.
By following the techniques outlined above:
- Use conditional formatting to visually mark the missing entries in your sheet.
- Apply the filter feature to isolate those entries and follow up with team members.
- Create a Pivot Table to summarize total expenses while identifying any overall discrepancies.
Frequently Asked Questions
<div class="faq-section">
<div class="faq-container">
<h2>Frequently Asked Questions</h2>
<div class="faq-item">
<div class="faq-question">
<h3>How do I find missing values in a large dataset?</h3>
<span class="faq-toggle">+</span>
</div>
<div class="faq-answer">
<p>Use conditional formatting to highlight blanks or the filter feature to isolate rows with missing data. These methods provide a visual representation of missing entries.</p>
</div>
</div>
<div class="faq-item">
<div class="faq-question">
<h3>Can I automate the detection of missing data?</h3>
<span class="faq-toggle">+</span>
</div>
<div class="faq-answer">
<p>Yes! You can use Excel functions like COUNTBLANK() or create conditional formatting rules to automatically highlight missing data as new entries are added.</p>
</div>
</div>
<div class="faq-item">
<div class="faq-question">
<h3>What if my data is pulled from another source?</h3>
<span class="faq-toggle">+</span>
</div>
<div class="faq-answer">
<p>Ensure that you validate the source data. Use techniques such as data validation checks or linking to a source file to keep track of missing entries.</p>
</div>
</div>
<div class="faq-item">
<div class="faq-question">
<h3>Is there an easy way to fill in missing data once identified?</h3>
<span class="faq-toggle">+</span>
</div>
<div class="faq-answer">
<p>Yes! You can use the "Fill" feature to copy data from adjacent cells or use formulas to compute estimated values based on available data.</p>
</div>
</div>
</div>
</div>
With these strategies in your arsenal, you should feel more empowered to find and fix missing data in Excel efficiently. Data integrity is crucial, and taking proactive steps to manage your data will make all the difference in your analysis and reporting.
As you practice these techniques, don’t hesitate to explore other tutorials available that delve deeper into Excel's capabilities. The more you learn, the more efficient you'll become at managing your spreadsheets!
<p class="pro-note">✨Pro Tip: Regularly check your spreadsheets for missing data to maintain high data quality standards! Stay proactive!</p>