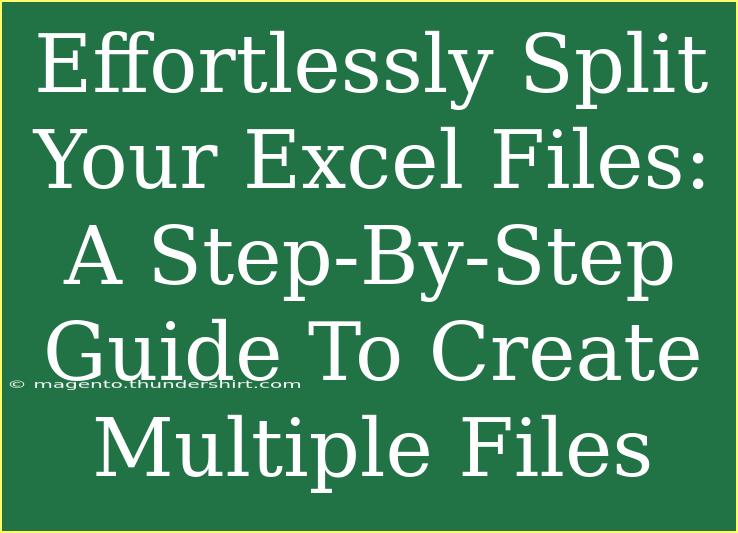Working with large Excel files can sometimes feel overwhelming. Maybe you have a massive dataset that needs to be analyzed, or perhaps your task requires sharing only specific parts of the file with colleagues. Splitting Excel files into smaller, manageable chunks can make your life much easier! In this guide, we'll cover helpful tips, shortcuts, and advanced techniques for splitting your Excel files effectively. Plus, we'll troubleshoot common mistakes along the way. Let’s dive right in! 🏊♂️
Why Split Excel Files?
Splitting Excel files serves various purposes:
- Enhanced Organization: Smaller files are easier to manage and navigate.
- Collaborative Work: Share only the necessary information without exposing the entire dataset.
- Improved Performance: Large files can slow down your computer; smaller files run smoother.
Step-by-Step Guide to Split Your Excel Files
Step 1: Identify the Data to Split
Before you start, take a moment to assess your data. Ask yourself:
- What sections do I want to split?
- How do I want to categorize the data? (e.g., by date, category, or region)
Understanding your data makes it easier to decide how to split it effectively.
Step 2: Use Excel's Built-In Features
Option 1: Copy and Paste
- Open Your Excel File: Start by launching the Excel file you wish to split.
- Select the Data: Click and drag to highlight the data you want to extract.
- Copy the Data: Right-click and select "Copy" or press
Ctrl + C.
- Open a New Workbook: Click on "File" > "New" > "Blank Workbook".
- Paste the Data: Right-click in the new sheet and select "Paste" or press
Ctrl + V.
- Save the New File: Go to "File" > "Save As" to give your new file a name and choose a location.
Option 2: Using Filters and Save As
- Apply a Filter: Click on any cell in your dataset, and navigate to "Data" > "Filter".
- Filter Your Data: Click the filter icon on the column header, and choose the criteria you want to use.
- Copy Filtered Data: Once filtered, select the visible data, copy it (
Ctrl + C).
- Create a New Workbook: Again, go to "File" > "New" > "Blank Workbook".
- Paste and Save: Paste (
Ctrl + V) and save as described above.
Step 3: Using VBA for Advanced Users
If you frequently need to split files, creating a simple VBA macro can save you time. Here's a basic outline to get you started:
- Open the Developer Tab: If the Developer tab isn't enabled, go to "File" > "Options" > "Customize Ribbon" and check "Developer".
- Insert a Module: Click on "Visual Basic," right-click on your workbook's name, select "Insert," then "Module".
- Paste the VBA Code: Use the following code as a starting point:
Sub SplitWorkbook()
Dim ws As Worksheet
Dim wb As Workbook
Dim newWb As Workbook
Dim sheetName As String
For Each ws In ThisWorkbook.Worksheets
Set newWb = Workbooks.Add
ws.Copy Before:=newWb.Worksheets(1)
sheetName = ws.Name
newWb.SaveAs Filename:=ThisWorkbook.Path & "\" & sheetName & ".xlsx"
newWb.Close
Next ws
End Sub
- Run the Macro: Close the VBA editor, return to Excel, and run the macro. Each sheet will be saved as a separate file.
Step 4: Save Your Files
After splitting your data, make sure to:
- Save files in an organized manner (e.g., by date, project, or department).
- Use meaningful file names to easily identify the contents.
Important Note
<p class="pro-note">If you're not comfortable with VBA, ensure to test in a copy of your file to prevent data loss.</p>
Tips and Shortcuts for Efficient File Splitting
- Keyboard Shortcuts: Familiarize yourself with common shortcuts like
Ctrl + C for copy, Ctrl + V for paste, and Ctrl + N for a new workbook.
- Use Excel Tables: Converting your data into tables makes it easier to filter and manage.
- Named Ranges: Use named ranges to identify specific sections of your data for easy reference later.
Common Mistakes to Avoid
- Ignoring Data Relationships: Ensure the sections you split still maintain logical relationships with each other.
- Forgetting to Save: Always save your files to avoid losing changes.
- Over-Complicating: If you can copy and paste your data without scripts or macros, do it! Keep it simple.
Troubleshooting Issues
- File Size Not Reducing: If your file size is still large after splitting, check for hidden sheets or unnecessary formatting.
- Errors in Data: Double-check filtering and copying procedures to ensure no data was inadvertently skipped.
- Macro Errors: If using VBA, ensure your code is correctly formatted and that macros are enabled in your Excel settings.
<div class="faq-section">
<div class="faq-container">
<h2>Frequently Asked Questions</h2>
<div class="faq-item">
<div class="faq-question">
<h3>Can I split Excel files without using VBA?</h3>
<span class="faq-toggle">+</span>
</div>
<div class="faq-answer">
<p>Absolutely! You can use copy-paste or filter features to manually split your files.</p>
</div>
</div>
<div class="faq-item">
<div class="faq-question">
<h3>What if my data contains formulas?</h3>
<span class="faq-toggle">+</span>
</div>
<div class="faq-answer">
<p>Formulas will copy over, but consider if the references need updating in the new file.</p>
</div>
</div>
<div class="faq-item">
<div class="faq-question">
<h3>Is there a limit to how many files I can split?</h3>
<span class="faq-toggle">+</span>
</div>
<div class="faq-answer">
<p>No specific limit exists; however, manage the organization of your files to prevent clutter.</p>
</div>
</div>
</div>
</div>
Recapping the key points we've covered, splitting Excel files not only enhances organization and collaboration but also improves performance. Whether you opt for built-in features like copy-paste or venture into VBA for advanced needs, you'll find a method that fits your workflow. Don’t hesitate to practice these techniques and explore related tutorials to continue your learning journey. Happy splitting! ✂️
<p class="pro-note">✨Pro Tip: Experiment with different methods to find what works best for your data and workflow!</p>