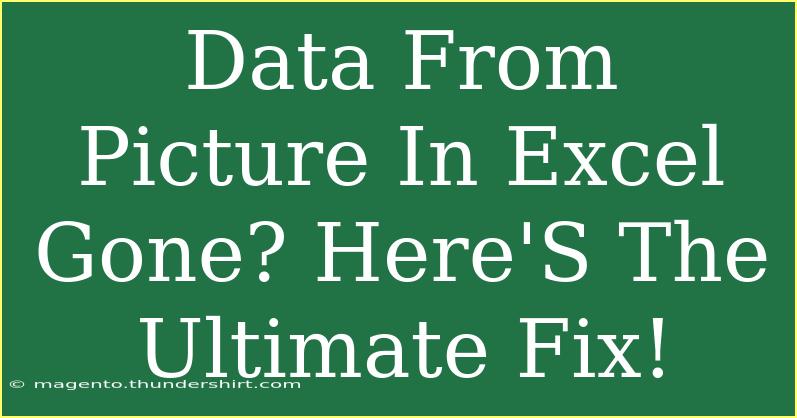Losing data from a picture in Excel can be a frustrating experience, especially when you've put in the effort to create a detailed spreadsheet. Whether you’re working with scanned documents, screenshots, or images with important information, there's a chance that something might go awry. But worry not! Here’s a comprehensive guide on how to effectively recover that lost data from pictures in Excel. We'll cover helpful tips, shortcuts, advanced techniques, and troubleshooting steps to ensure you never lose crucial information again. 📊
Understanding the Problem
Before diving into the solutions, it's important to recognize why data might go missing from a picture in Excel. Here are a few common reasons:
- Corruption in the file - Sometimes, Excel files can become corrupt, leading to missing images or data.
- Improperly inserted images - If images are not correctly inserted or linked, they might not display as expected.
- Image format issues - Certain image formats may not be supported or can cause issues when loading.
- Excel settings - Sometimes the problem lies in the settings, such as not allowing images to be displayed.
Understanding these issues can help guide your troubleshooting process and ensure you tackle the right problem.
Step-by-Step Guide to Fixing the Issue
Step 1: Check the Basics
Start with the simplest solutions before moving on to more complex fixes. Here’s what to look for:
- Visibility: Make sure that the image is not hidden behind other objects or off the visible area of the sheet.
- Zoom Level: Check your zoom settings in Excel. If the zoom is too low, it might seem like the data is missing when it’s just small.
- File Format: Ensure that the image file is a format that Excel supports, such as JPEG, PNG, or BMP.
Step 2: Recover From a Backup
If you have backups enabled, restoring from a previous version might be the simplest solution.
- Open the file in Excel.
- Click on 'File' > 'Info'.
- Look for the 'Manage Workbook' section and select 'Recover Unsaved Workbooks'.
- Check if a previous version has the missing images.
Step 3: Reinsert the Image
If the image is no longer visible or appears as a blank box, you might need to reintegrate the image. Here's how:
- Delete the existing image placeholder.
- Reinsert the image:
- Go to 'Insert' > 'Pictures' and select your desired image file.
- Ensure that you adjust the size and placement correctly.
Step 4: Use 'Format Picture' Options
Sometimes, images appear but do not display properly due to formatting issues. Here’s how to fix it:
- Right-click on the image and select 'Format Picture'.
- Adjust settings under the 'Size & Properties' tab to ensure the image appears correctly.
- Look for the 'Fill' option and set it to 'Picture or texture fill' if applicable.
Step 5: Update Excel
An outdated version of Excel might lead to compatibility issues, causing images not to display correctly. To update Excel:
- Open Excel and click on 'File'.
- Go to 'Account' and select 'Update Options'.
- Click on 'Update Now' to install the latest updates.
Common Mistakes to Avoid
While working with images in Excel, here are some mistakes that can hinder your efficiency:
- Inserting images incorrectly - Always use the correct insert options to avoid image display issues.
- Neglecting file formats - Stick to supported formats (JPEG, PNG) to ensure compatibility.
- Ignoring Excel updates - Regularly updating your software can prevent many compatibility issues.
Troubleshooting Tips
If you've tried the above steps and still encounter issues, here are some additional troubleshooting tips:
- Check permissions: Ensure that you have the necessary permissions to edit and view the document, especially if it's stored on a shared drive or cloud service.
- Try a different computer: Sometimes, the issue may be specific to your device due to configurations or settings. Opening the file on another machine can help isolate the problem.
- Disable add-ins: Occasionally, third-party add-ins can interfere with Excel's functionality. Try disabling them to see if that resolves your image issues.
<div class="faq-section">
<div class="faq-container">
<h2>Frequently Asked Questions</h2>
<div class="faq-item">
<div class="faq-question">
<h3>Why is my image not showing in Excel?</h3>
<span class="faq-toggle">+</span>
</div>
<div class="faq-answer">
<p>Your image might not be showing due to corruption, visibility issues, or unsupported file formats. Check these factors first.</p>
</div>
</div>
<div class="faq-item">
<div class="faq-question">
<h3>How can I recover missing data from an image in Excel?</h3>
<span class="faq-toggle">+</span>
</div>
<div class="faq-answer">
<p>Try restoring from a backup, reinserting the image, or checking your Excel settings. Ensure the image is in a supported format as well.</p>
</div>
</div>
<div class="faq-item">
<div class="faq-question">
<h3>Can I convert an image into editable text in Excel?</h3>
<span class="faq-toggle">+</span>
</div>
<div class="faq-answer">
<p>Yes, using OCR (Optical Character Recognition) software, you can convert images into editable text before inserting them into Excel.</p>
</div>
</div>
</div>
</div>
In conclusion, while losing data from a picture in Excel can feel overwhelming, with the right knowledge and steps, you can recover it effectively. Remember to check the basics, use backups wisely, and keep your software updated. As you explore your newfound skills, don't hesitate to practice and experiment with various features in Excel. There are endless possibilities waiting for you!
<p class="pro-note">📈 Pro Tip: Regularly back up your Excel files to avoid losing important data in the future.</p>