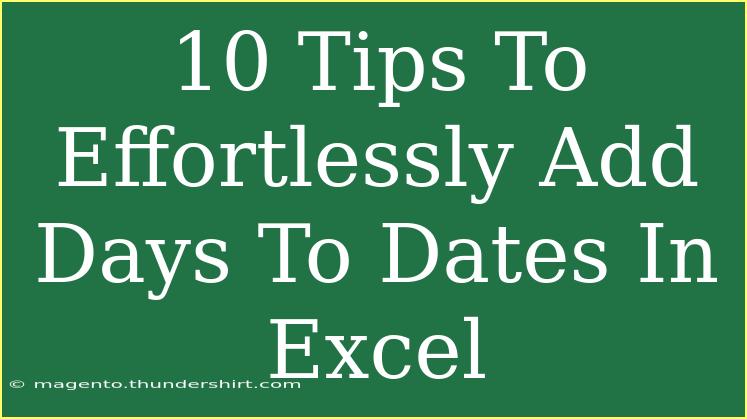If you’ve ever found yourself scrambling to add days to dates in Excel, you’re certainly not alone! Excel is a powerful tool for managing data, but sometimes, the simplest tasks can feel overwhelming. But fear not! In this post, we'll walk you through 10 easy tips to effortlessly add days to dates in Excel, ensuring you navigate this common task with ease. So, let’s dive right in! 📅✨
Understanding Date Formats in Excel
Before we start adding days to dates, it’s crucial to understand how Excel handles dates. Excel stores dates as serial numbers, meaning that each date corresponds to a unique number. This allows for easy date arithmetic.
For instance:
- January 1, 1900 is represented as 1
- January 2, 1900 is represented as 2
- And so forth...
This functionality is key when adding or subtracting days.
1. Basic Addition of Days
The simplest method to add days to a date is by using the addition operator. If you have a date in cell A1, simply enter this formula in another cell:
=A1 + 10
This formula will add 10 days to the date in A1. Simple, right? But there’s more!
2. Using the DATE Function
For a more controlled method, the DATE function allows you to construct dates from individual year, month, and day components. Here’s how you can add days using this function:
=DATE(YEAR(A1), MONTH(A1), DAY(A1) + 10)
This will again add 10 days to the date in A1 while keeping the original date format intact.
3. Adding Days with the EDATE Function
The EDATE function is great for adding months, but if you want to add days, you will need to combine it with the DAY function, similar to this:
=EDATE(A1, 0) + 10
This formula will add 10 days to the date found in A1, allowing you to keep month and year adjustments in check.
4. Using the WORKDAY Function
If you're in the business of calculating working days, then the WORKDAY function comes in handy. This function adds a specified number of working days to a date, excluding weekends and any holidays you specify. For example:
=WORKDAY(A1, 10)
This will give you a date 10 working days after the date in A1. It’s especially useful for project management! 📊
5. Adding a Variable Number of Days
Sometimes you may want to add a variable number of days based on values from other cells. For example, if cell B1 contains the number of days you want to add, use this formula:
=A1 + B1
This makes your spreadsheet dynamic! Change the value in B1 and your date will automatically update.
6. Using the TEXT Function for Formatting
After you’ve added days, you might want to display the result in a particular format. You can achieve this with the TEXT function. For example:
=TEXT(A1 + 10, "MM/DD/YYYY")
This will add 10 days to the date in A1 and format the output in the MM/DD/YYYY format.
7. Creating a List of Future Dates
If you want to create a list of future dates by adding incremental days, you can use the fill handle feature in Excel. Here’s how:
- Enter your initial date in cell A1.
- In cell A2, enter the formula
=A1 + 1.
- Click and drag the fill handle (a small square at the bottom right corner of the cell) down to fill additional cells.
This will create a list of consecutive dates! 🎉
8. Formatting Dates
Sometimes, Excel may not display your added days as expected due to formatting. To ensure your dates are displayed correctly:
- Select the cells containing your dates.
- Right-click and select "Format Cells".
- Choose the "Date" category and select your desired date format.
9. Troubleshooting Common Mistakes
When working with dates in Excel, you might encounter issues such as incorrect date formats or errors in your formulas. Here are a few common mistakes to avoid:
-
Mistake: Entering dates as text.
- Solution: Always ensure dates are recognized by Excel. If needed, convert text dates to serial numbers using
DATEVALUE.
-
Mistake: Misusing date functions.
- Solution: Double-check your formulas to ensure you’re using functions correctly.
-
Mistake: Not accounting for leap years.
- Solution: Excel takes leap years into account when you add days, so this shouldn’t usually be a problem.
10. Combining Dates with Other Functions
For even more advanced uses, consider combining date functions with others, like IF statements. For instance:
=IF(A1 + 10 > TODAY(), "Future Date", "Past Date")
This formula adds 10 days to the date in A1 and tells you if it falls in the future or the past!
<table>
<tr>
<th>Function</th>
<th>Usage</th>
</tr>
<tr>
<td>Basic Addition</td>
<td>=A1 + 10</td>
</tr>
<tr>
<td>DATE Function</td>
<td>=DATE(YEAR(A1), MONTH(A1), DAY(A1) + 10)</td>
</tr>
<tr>
<td>WORKDAY Function</td>
<td>=WORKDAY(A1, 10)</td>
</tr>
<tr>
<td>Dynamic Addition</td>
<td>=A1 + B1</td>
</tr>
</table>
<div class="faq-section">
<div class="faq-container">
<h2>Frequently Asked Questions</h2>
<div class="faq-item">
<div class="faq-question">
<h3>Can I add days to a date in Excel without using a formula?</h3>
<span class="faq-toggle">+</span>
</div>
<div class="faq-answer">
<p>Yes, you can manually add days to a date by simply typing in the new date in the desired format.</p>
</div>
</div>
<div class="faq-item">
<div class="faq-question">
<h3>How does Excel handle leap years when adding days?</h3>
<span class="faq-toggle">+</span>
</div>
<div class="faq-answer">
<p>Excel automatically accounts for leap years when you add days, so you don't need to worry about that!</p>
</div>
</div>
<div class="faq-item">
<div class="faq-question">
<h3>What if I need to add a large number of days?</h3>
<span class="faq-toggle">+</span>
</div>
<div class="faq-answer">
<p>You can easily add a large number of days using the same formulas; Excel can handle large numbers effortlessly.</p>
</div>
</div>
</div>
</div>
To recap, adding days to dates in Excel can be accomplished through various straightforward methods. Whether you prefer basic arithmetic, built-in functions, or a combination of techniques, you can manage your date calculations with confidence.
Don’t hesitate to practice these tips and explore the functionalities of Excel further. Remember, mastering Excel is all about experimenting and gaining hands-on experience. Happy calculating! 🥳
<p class="pro-note">🌟Pro Tip: Don't forget to save your work regularly to avoid losing your progress!</p>