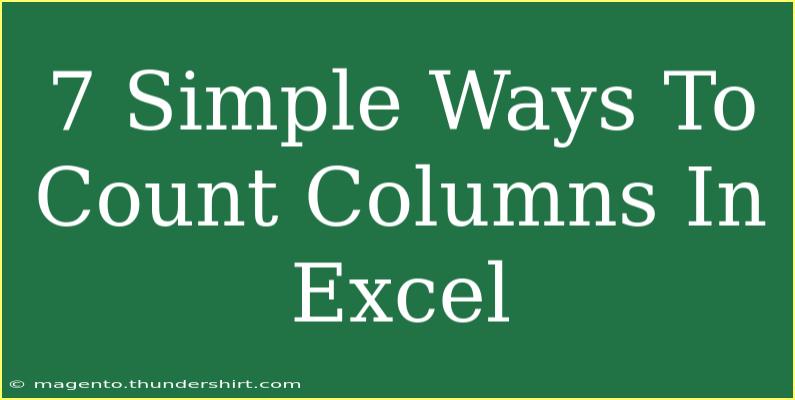Counting columns in Excel is a fundamental skill that can simplify your data analysis and enhance your spreadsheet management. Whether you're a beginner looking to get a grip on Excel basics or an experienced user wanting to refine your techniques, knowing how to count columns effectively is essential. In this guide, we'll explore seven simple methods to count columns in Excel, share tips and tricks for efficient usage, highlight common mistakes to avoid, and answer some frequently asked questions.
1. Using the COUNTA Function
The COUNTA function is an excellent way to count the number of non-empty cells in a range, which can help you determine how many columns contain data.
How to Use COUNTA:
- Click on the cell where you want the result.
- Type
=COUNTA(.
- Select the range of cells you want to count (e.g.,
A1:C10).
- Close the parentheses and press Enter.
Example:
=COUNTA(A1:C10)
This formula counts all non-empty cells in the specified range.
<p class="pro-note">🔍Pro Tip: COUNTA counts all non-empty cells, including numbers, text, and errors. Use it wisely to avoid overcounting!</p>
2. The COLUMNS Function
The COLUMNS function is straightforward and perfect for counting the total number of columns in a specified range.
How to Use COLUMNS:
- Click on the cell where you want the result.
- Type
=COLUMNS(.
- Select the range of cells (e.g.,
A1:C10).
- Close the parentheses and press Enter.
Example:
=COLUMNS(A1:C10)
This will return the number of columns in the given range, which is 3 in this case.
<p class="pro-note">📊Pro Tip: COLUMNS only counts the number of columns and is not affected by whether the cells are empty or filled!</p>
3. Using Excel’s Status Bar
If you're in a hurry and need a quick column count, Excel's status bar can come in handy.
How to Use the Status Bar:
- Select the range of columns you wish to count.
- Look at the status bar at the bottom right corner of the Excel window, where it displays statistics, including the count of selected columns.
This method is fast but doesn't provide a numerical value in your worksheet.
4. Filtering with AutoFilter
Another way to count visible columns is by using Excel’s AutoFilter feature.
How to Use AutoFilter:
- Select your data range.
- Go to the Data tab and click on Filter.
- Apply the filter, and Excel will only show visible rows.
- In the status bar, you will see a count of the visible cells.
This is useful for counting columns based on specific criteria.
<p class="pro-note">🛠️Pro Tip: AutoFilter is great for analysis as you can quickly count columns based on conditions, making it a versatile tool!</p>
5. Using a Pivot Table
Creating a Pivot Table can also help you count columns effectively while analyzing data.
How to Create a Pivot Table:
- Select your data range.
- Go to the Insert tab and select PivotTable.
- Choose where you want the PivotTable to be placed and click OK.
- Drag your desired field to the Values area to count occurrences.
This method allows you to summarize and analyze complex datasets.
6. Manual Count for Small Ranges
When dealing with small datasets, a manual count can be quick and effective.
How to Manually Count Columns:
- Select the range of data.
- Look at the highlighted range in the name box (top left corner) which shows how many columns are selected.
While it might not be the most efficient for larger datasets, it works well for quick counts.
<p class="pro-note">👀Pro Tip: Manual counting is straightforward but can lead to errors in larger datasets. Use it with caution!</p>
7. Using Excel Tables
Excel tables come with built-in features that can make counting columns easy and efficient.
How to Create an Excel Table:
- Select your data range.
- Go to the Insert tab and click on Table.
- Ensure "My table has headers" is checked if applicable.
- Now, you can easily see the number of columns in the table.
Excel tables automatically expand when you add new data, which makes counting columns flexible and dynamic.
Troubleshooting Common Issues
While counting columns in Excel is usually straightforward, here are some common pitfalls to avoid:
- Accidental Empty Rows: If your range includes empty rows, you might not get an accurate count. Double-check your selected range.
- Merged Cells: If you have merged cells, the count may not reflect the actual number of columns. Unmerge cells if needed.
- Data Types: Different data types can affect the results when using functions like COUNTA. Make sure you understand the types of data in your columns.
<div class="faq-section">
<div class="faq-container">
<h2>Frequently Asked Questions</h2>
<div class="faq-item">
<div class="faq-question">
<h3>How do I count the number of columns without empty cells?</h3>
<span class="faq-toggle">+</span>
</div>
<div class="faq-answer">
<p>You can use the COUNTA function, which counts all non-empty cells within a specified range.</p>
</div>
</div>
<div class="faq-item">
<div class="faq-question">
<h3>Can I count columns across multiple sheets?</h3>
<span class="faq-toggle">+</span>
</div>
<div class="faq-answer">
<p>Yes, you can use the 3D reference to count columns across multiple sheets, or use INDIRECT combined with COUNTA.</p>
</div>
</div>
<div class="faq-item">
<div class="faq-question">
<h3>Is there a shortcut to count columns quickly?</h3>
<span class="faq-toggle">+</span>
</div>
<div class="faq-answer">
<p>Using the COLUMNS function is one of the quickest ways to count columns in a specific range.</p>
</div>
</div>
<div class="faq-item">
<div class="faq-question">
<h3>How do I count columns in a filtered list?</h3>
<span class="faq-toggle">+</span>
</div>
<div class="faq-answer">
<p>Use the SUBTOTAL function, which can count visible cells in filtered ranges.</p>
</div>
</div>
</div>
</div>
Count columns efficiently using the methods we've explored in this article. Each technique offers unique advantages depending on your situation, from quick manual counts to detailed analyses with PivotTables. Familiarize yourself with these methods, and you'll find Excel becomes much more manageable and powerful in your hands.
<p class="pro-note">✨Pro Tip: The more you practice these techniques, the more proficient you'll become at managing your data in Excel!</p>