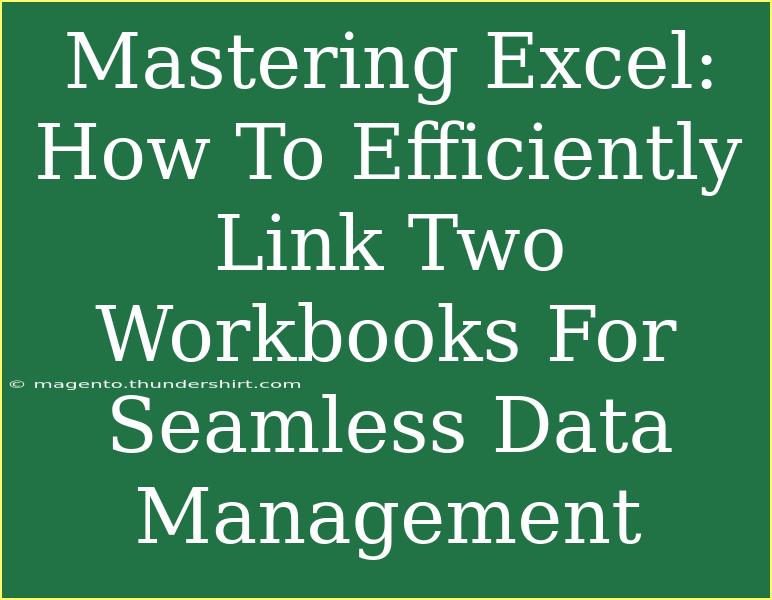In today's data-driven world, mastering Excel is essential for anyone looking to improve their productivity and data management skills. One powerful feature of Excel is the ability to link two workbooks together. This process not only streamlines data handling but also enhances your capacity to analyze information across multiple files. In this guide, we’ll delve deep into how to efficiently link two Excel workbooks, provide helpful tips, highlight common mistakes to avoid, and troubleshoot potential issues. 📊
Why Link Workbooks?
Linking workbooks allows you to consolidate information from multiple sources into a single, cohesive analysis. Imagine you have sales data in one workbook and performance metrics in another; by linking them, you can create comprehensive reports without needing to manually copy data.
Benefits of Linking Workbooks:
- Dynamic Updates: When data in the source workbook changes, the linked workbook updates automatically.
- Efficiency: It saves you from repetitive data entry, making your workflow smoother and faster.
- Organization: It helps in keeping your data organized by separating different datasets into dedicated workbooks.
Steps to Link Two Workbooks
Linking two workbooks may seem daunting, but it’s quite straightforward. Here’s how to do it, step by step:
Step 1: Open Both Workbooks
Start by opening both the source and destination workbooks. Ensure that they are both accessible.
Step 2: Select the Cell in Destination Workbook
In your destination workbook, click on the cell where you want the data to appear. This is where the linked value will be displayed.
Step 3: Create the Link
- Type
= in the selected cell.
- Switch to the source workbook.
- Click on the cell that you want to link to.
- Press
Enter.
Example
If you have a source workbook named SalesData.xlsx and you want to link cell A1 from that workbook to cell B1 in your destination workbook, the formula in cell B1 will look like this:
=[SalesData.xlsx]Sheet1!A1
Step 4: Save Your Work
Be sure to save both workbooks. You want to maintain the link!
Helpful Tips for Linking Workbooks
- Use Named Ranges: Instead of referencing cell addresses, create named ranges in your source workbook. This makes your formulas easier to read.
- Keep Workbooks Organized: Maintain a clear folder structure to avoid any confusion when locating your workbooks.
- Use Absolute References: If you intend to copy the formula down or across cells, use absolute references (e.g.,
$A$1) to prevent changing the reference unintentionally.
Common Mistakes to Avoid
- Breaking Links: If you move the source workbook to a different folder, the link will break. Always keep linked workbooks in the same location or update the link.
- Not Saving Changes: Forgetting to save after linking can lead to lost changes.
- Incorrect Formulas: Double-check your formulas to ensure they correctly reference the intended cells.
Troubleshooting Linked Workbooks
Sometimes, things don’t go as planned. Here are common issues you might face and how to resolve them:
- Link Breaks: If your link breaks, you can re-establish it by going to the "Data" tab, selecting "Edit Links," and then updating the source file.
- Error Messages: If you see
#REF!, it usually means the referenced cell cannot be found. Check if the source workbook is open or if the link is pointing to the correct location.
- Slow Performance: Too many links can slow down Excel. Consider consolidating data into fewer workbooks if you notice performance issues.
<table>
<tr>
<th>Error Message</th>
<th>Possible Cause</th>
<th>Solution</th>
</tr>
<tr>
<td>#REF!</td>
<td>Referenced cell not found</td>
<td>Check the source workbook</td>
</tr>
<tr>
<td>Value Error</td>
<td>Data type mismatch</td>
<td>Check data types in both workbooks</td>
</tr>
<tr>
<td>File Not Found</td>
<td>Source file has been moved</td>
<td>Use Edit Links to locate the file</td>
</tr>
</table>
Frequently Asked Questions
<div class="faq-section">
<div class="faq-container">
<h2>Frequently Asked Questions</h2>
<div class="faq-item">
<div class="faq-question">
<h3>How do I update links in Excel?</h3>
<span class="faq-toggle">+</span>
</div>
<div class="faq-answer">
<p>You can update links by going to the "Data" tab and selecting "Edit Links." This allows you to update, change, or break links as needed.</p>
</div>
</div>
<div class="faq-item">
<div class="faq-question">
<h3>Can I link workbooks that are on different computers?</h3>
<span class="faq-toggle">+</span>
</div>
<div class="faq-answer">
<p>Yes, but both computers need access to the same network or shared drive for the link to work seamlessly.</p>
</div>
</div>
<div class="faq-item">
<div class="faq-question">
<h3>What happens if I delete the source workbook?</h3>
<span class="faq-toggle">+</span>
</div>
<div class="faq-answer">
<p>If the source workbook is deleted, the linked workbook will show a #REF! error, as it can no longer access the data.</p>
</div>
</div>
<div class="faq-item">
<div class="faq-question">
<h3>Is there a limit to how many workbooks I can link?</h3>
<span class="faq-toggle">+</span>
</div>
<div class="faq-answer">
<p>While there isn't a strict limit, too many links can slow down performance, so it’s best to keep your links organized and minimal.</p>
</div>
</div>
</div>
</div>
By now, you should have a solid understanding of how to link two Excel workbooks for effective data management. The process is relatively simple, but the benefits can significantly impact your productivity and efficiency.
As you practice linking workbooks, take the time to explore additional tutorials available on our blog that will help you expand your Excel skills even further. Happy linking! 🎉
<p class="pro-note">✨Pro Tip: Keep your linked workbooks in the same folder to avoid broken links!</p>