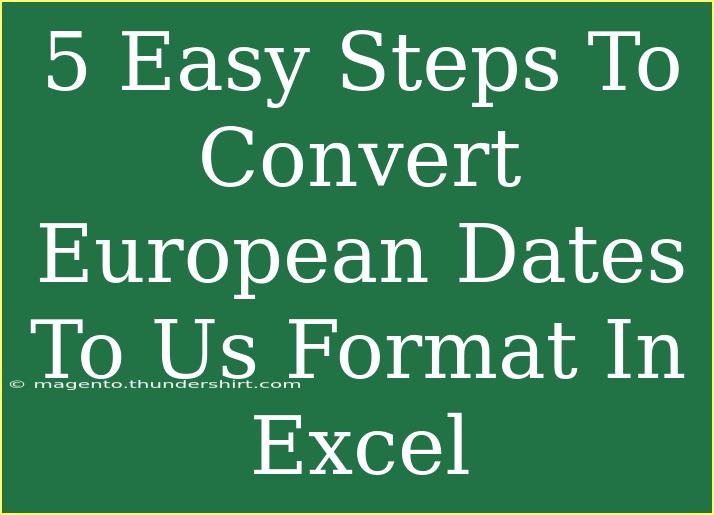Navigating through different date formats can be challenging, especially when dealing with European dates, which are typically expressed as day/month/year. If you work with spreadsheets and need to convert these dates to the U.S. format (month/day/year), you're in the right place! This blog post will guide you through the process of converting European dates to the U.S. format in Excel with ease. Let’s dive into these five easy steps! 📅
Step 1: Identify the European Date Format
Before making any conversions, it's important to recognize the European date format. As mentioned, it’s usually displayed as DD/MM/YYYY. For instance, the 25th of December 2023 would be shown as 25/12/2023. Understanding this format will help you grasp what you need to change.
Example:
- European Format: 25/12/2023
- U.S. Format: 12/25/2023
Step 2: Use Text to Columns Feature
Excel has a handy feature called “Text to Columns” that makes converting dates easier. Here’s how to use it:
- Select the column containing the dates you want to convert.
- Navigate to the Data tab in the ribbon.
- Click on Text to Columns.
- In the Convert Text to Columns Wizard, choose Delimited and click Next.
- In the delimiters section, select Other and enter a slash (/) in the box.
- Click Next, then select a destination where you want the new data to appear.
- Finish by clicking Finish.
After this step, each date component will be in separate columns, making it easier to manipulate.
<p class="pro-note">💡Pro Tip: Be sure to have a backup of your data before using this feature to avoid any accidental loss!</p>
Step 3: Rearranging the Date Components
Once your dates are separated into columns, you need to rearrange them into the U.S. format. Assuming that:
- Column A = Day (DD)
- Column B = Month (MM)
- Column C = Year (YYYY)
You can create a new column (let’s say Column D) and enter the following formula to concatenate these in the desired U.S. format:
=B1 & "/" & A1 & "/" & C1
Drag the fill handle down to apply this formula to all cells in the new column. Voilà! Your dates are now arranged in the U.S. format!
Step 4: Converting Text to Date Format
After rearranging, your dates might still be recognized as text by Excel. To convert them into actual date values:
- Select the new column with the concatenated dates.
- Go to the Data tab and select Text to Columns again.
- Select Delimited, and click Next.
- Choose Date and select MDY from the dropdown.
- Finish by clicking Finish.
This process allows Excel to recognize the data as actual dates instead of just text, which enables you to perform calculations and further manipulations.
Step 5: Formatting Your Dates
Finally, let’s make sure your newly converted dates are displayed in the correct format. Here’s how:
- Select the column with the U.S. formatted dates.
- Right-click and select Format Cells.
- Choose Date from the Category list and select the format you prefer, typically the one that shows as MM/DD/YYYY.
- Click OK.
Your dates are now fully converted and formatted! 🎉
Common Mistakes to Avoid:
- Not Backing Up: Always ensure you have a backup of your data before making bulk changes.
- Ignoring Data Types: If your dates still appear as text after the conversion, recheck your text-to-columns settings.
- Inconsistent Formats: Make sure that all dates in the column are in the same format before beginning the conversion process.
Troubleshooting Tips:
- If you notice errors in the conversion, double-check to ensure there are no mixed formats (for example, dates in U.S. format in the same column).
- Use the
=ISERROR() function to identify any cells that did not convert correctly.
<div class="faq-section">
<div class="faq-container">
<h2>Frequently Asked Questions</h2>
<div class="faq-item">
<div class="faq-question">
<h3>What if some dates are not converting correctly?</h3>
<span class="faq-toggle">+</span>
</div>
<div class="faq-answer">
<p>Check for mixed date formats in your column. Ensure all entries follow the DD/MM/YYYY format before conversion.</p>
</div>
</div>
<div class="faq-item">
<div class="faq-question">
<h3>Can I convert multiple columns at once?</h3>
<span class="faq-toggle">+</span>
</div>
<div class="faq-answer">
<p>Yes, you can use the Text to Columns feature to convert multiple columns, but they need to be adjacent.</p>
</div>
</div>
<div class="faq-item">
<div class="faq-question">
<h3>Will the conversion affect any formulas linked to the original date?</h3>
<span class="faq-toggle">+</span>
</div>
<div class="faq-answer">
<p>Yes, if the original dates are replaced with the new format, any formulas referencing those dates will reflect the changes.</p>
</div>
</div>
</div>
</div>
To recap, converting European dates to U.S. format in Excel doesn’t have to be a headache. By following these five simple steps, you’ll have your dates correctly formatted and ready for any analysis or reporting you need. Practicing these methods will not only help you improve your Excel skills but also prepare you for various data manipulation tasks in the future.
Don't hesitate to explore more tutorials on this blog for further learning. The world of Excel is vast, and there's always something new to discover!
<p class="pro-note">🚀Pro Tip: Experiment with functions like VLOOKUP and IF to automate future date conversions!</p>