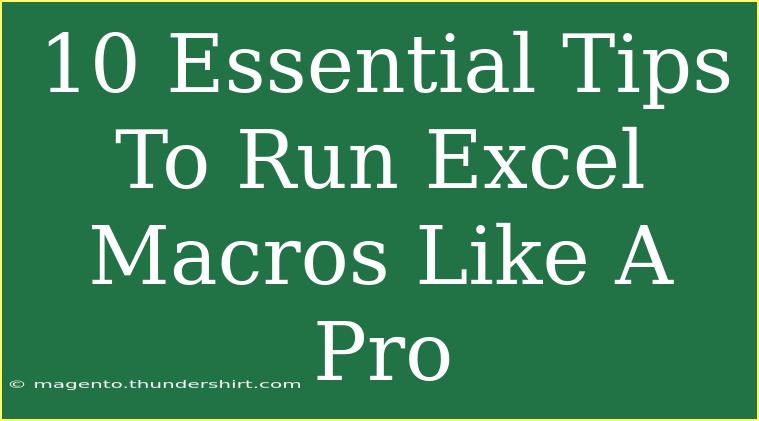Running Excel macros can seem daunting, especially if you're new to them. However, with the right tips and techniques, you can master this powerful tool and streamline your workflow! Macros are essentially a series of commands that you can record and play back to automate repetitive tasks in Excel, saving you time and minimizing errors. So, let’s dive into ten essential tips to help you run Excel macros like a pro! 🚀
1. Understand What Macros Are
Before you start running macros, it’s essential to understand what they are and how they function within Excel. Macros are created using Visual Basic for Applications (VBA) and can be used to perform complex tasks with a single button click. Familiarizing yourself with the basics of VBA can significantly enhance your macro skills.
2. Start with the Macro Recorder
The easiest way to create a macro is by using the Macro Recorder. This feature records your actions in Excel, transforming them into a macro that you can replay later. To access the Macro Recorder:
- Go to the View tab in the Ribbon.
- Click on Macros and select Record Macro.
- Perform the actions you want to automate, then stop the recording.
3. Learn Basic VBA Editing
Once you've recorded a macro, you may want to edit it to improve functionality or make adjustments. Press ALT + F11 to open the VBA editor where you can tweak your recorded macros. Don’t be afraid to explore and learn some basic VBA syntax; it’s a game changer!
Example: Editing a Recorded Macro
If your macro records formatting changes, you may want to include additional steps such as conditional formatting. Open your macro in the VBA editor and add the necessary VBA code to enhance its function.
4. Use Relative References
When you record a macro, Excel captures your actions based on the current selection. If you want your macro to work on different areas of your worksheet, you should use relative references. In the Macro Recorder, before recording your actions, check the box for Use Relative References. This way, the macro adapts to where you execute it.
5. Assign Macros to Buttons
For easy access, assign your macros to buttons in Excel. You can insert a button from the Developer tab:
- Click on Insert and choose the button option.
- Draw the button on your sheet and assign your macro to it.
This allows you to run the macro with just a click! 🖱️
6. Protect Your Macros
If you’re sharing your Excel files with others, it’s crucial to protect your macros from unauthorized editing. You can password-protect your VBA project by:
- Opening the VBA editor (
ALT + F11).
- Right-clicking your project, selecting VBAProject Properties.
- Going to the Protection tab and setting a password.
7. Debugging Macros
Debugging is a vital skill when working with macros. If a macro doesn’t work as expected, the VBA editor has built-in tools like breakpoints and the step-through feature to help you identify issues. Click on a line number in the code window to add a breakpoint, then run the macro to see how far it gets before it fails.
8. Utilize Error Handling
Unexpected errors can cause your macros to stop running. Using error-handling techniques such as On Error Resume Next can help your macro continue running even if an error occurs. Make sure to log any errors to troubleshoot later.
9. Keep Your Macros Organized
As you create more macros, organization becomes crucial. Use meaningful names for your macros and group related macros in the same module within the VBA editor. This will save you time in locating and running your macros in the future.
Helpful Macro Organization Table
<table>
<tr>
<th>Macro Name</th>
<th>Description</th>
<th>Module Location</th>
</tr>
<tr>
<td>FormatData</td>
<td>Formats data in a report</td>
<td>Module1</td>
</tr>
<tr>
<td>SendEmail</td>
<td>Sends an email summary</td>
<td>Module2</td>
</tr>
</table>
10. Test Regularly
Always test your macros before using them in a critical environment. Create a test workbook to run your macros and ensure they perform as expected without causing any data loss or corruption. Testing will help you fine-tune your macros and catch errors early.
<div class="faq-section">
<div class="faq-container">
<h2>Frequently Asked Questions</h2>
<div class="faq-item">
<div class="faq-question">
<h3>Can I run macros on Excel for Mac?</h3>
<span class="faq-toggle">+</span>
</div>
<div class="faq-answer">
<p>Yes, Excel for Mac supports macros, but the functionality may vary slightly from the Windows version.</p>
</div>
</div>
<div class="faq-item">
<div class="faq-question">
<h3>Are macros safe to use?</h3>
<span class="faq-toggle">+</span>
</div>
<div class="faq-answer">
<p>Macros can potentially contain harmful code, so only enable macros from trusted sources.</p>
</div>
</div>
<div class="faq-item">
<div class="faq-question">
<h3>What do I do if my macro is not working?</h3>
<span class="faq-toggle">+</span>
</div>
<div class="faq-answer">
<p>Check for errors in the code, ensure that references are set correctly, and debug using the VBA editor.</p>
</div>
</div>
</div>
</div>
By keeping these essential tips in mind, you will not only improve your efficiency with Excel but also grow more confident in your macro skills. Remember, practice makes perfect! Take the time to explore each feature, experiment with your recorded macros, and don’t hesitate to refine your skills as you go.
<p class="pro-note">💡 Pro Tip: Regularly back up your workbooks and macros to avoid losing important data and code!</p>