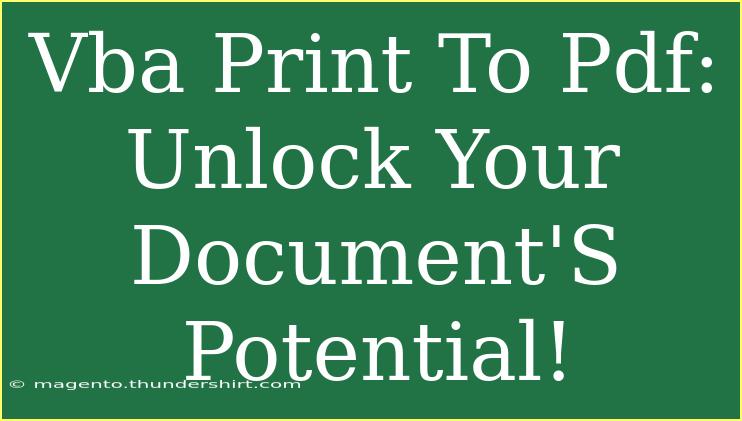If you're looking to streamline your document workflow, using VBA (Visual Basic for Applications) to print documents as PDFs can be a game changer! 🖨️ This powerful feature allows you to convert your Word, Excel, or PowerPoint documents into PDF format with just a click of a button. Not only does this save time, but it also ensures your documents maintain their formatting and are easily shareable across different platforms. Let's dive into how to effectively use VBA to print to PDF, including some handy tips, common mistakes to avoid, and advanced techniques to maximize your experience!
Understanding the Basics of VBA and PDF Printing
Before we jump into the nitty-gritty of how to print to PDF using VBA, it’s essential to understand what VBA is and how it interacts with PDF printing.
What is VBA?
VBA is a powerful programming language embedded within most Microsoft Office applications. It allows users to automate repetitive tasks, customize functionality, and interact with the Office suite in ways that are not possible through regular user interfaces.
Why Print to PDF?
- Universal Compatibility: PDF files can be opened on any device without changing the formatting.
- Security: PDFs can be encrypted, ensuring your documents are safe.
- Professionalism: Delivering documents in PDF format gives a polished look.
How to Print to PDF Using VBA
Let’s break down the steps required to print your documents as PDFs using VBA in different Microsoft applications.
For Microsoft Word
-
Open the Word Document:
Start by opening the Word document you want to convert.
-
Open the VBA Editor:
Press ALT + F11 to access the VBA editor.
-
Insert a New Module:
In the VBA editor, right-click on any of the objects in the Project Explorer, hover over Insert, and click on Module.
-
Write the VBA Code:
Insert the following code into the module:
Sub PrintToPDF()
Dim pdfFilePath As String
pdfFilePath = "C:\Path\To\Your\Document.pdf" 'Change this to your desired file path
ActiveDocument.ExportAsFixedFormat OutputFileName:=pdfFilePath, ExportFormat:=wdExportFormatPDF
End Sub
-
Run the Macro:
Close the editor, return to Word, and run the macro by pressing ALT + F8, selecting PrintToPDF, and clicking Run.
For Microsoft Excel
-
Open Your Excel Workbook:
Load the workbook you wish to convert.
-
Access the VBA Editor:
Just as before, press ALT + F11 to open the VBA editor.
-
Insert a Module:
Right-click in the Project Explorer pane and select Insert then Module.
-
Add the VBA Code:
Paste the following code:
Sub PrintExcelToPDF()
Dim pdfFilePath As String
pdfFilePath = "C:\Path\To\Your\Spreadsheet.pdf" 'Change this to your desired file path
ActiveSheet.ExportAsFixedFormat Type:=xlTypePDF, Filename:=pdfFilePath
End Sub
-
Execute the Macro:
Go back to Excel, press ALT + F8, choose PrintExcelToPDF, and click Run.
For Microsoft PowerPoint
-
Open Your Presentation:
Launch the presentation you intend to convert.
-
Open the VBA Environment:
Again, hit ALT + F11 to bring up the editor.
-
Insert a New Module:
Click on Insert then Module in the menu.
-
Input the Following Code:
Sub PrintPowerPointToPDF()
Dim pdfFilePath As String
pdfFilePath = "C:\Path\To\Your\Presentation.pdf" 'Change this to your desired file path
ActivePresentation.SaveAs pdfFilePath, ppSaveAsPDF
End Sub
-
Run the Macro:
Return to PowerPoint, press ALT + F8, select PrintPowerPointToPDF, and click Run.
Tips and Shortcuts for VBA Printing
-
File Paths: Always ensure that the file path you provide is valid and accessible. If you're unsure, try using the dialog box to select the output location.
-
Multiple Sheets: If you want to print multiple sheets from Excel, consider looping through the worksheets and printing each as a PDF.
-
Error Handling: Implement error handling in your VBA code to catch issues, like invalid file paths or permission errors.
-
Custom Naming: You can customize the naming of your output PDF by using the current date or other variables.
Common Mistakes to Avoid
-
Incorrect File Paths: Double-check your file paths to avoid runtime errors. Always remember to escape backslashes!
-
Neglecting File Formats: Make sure that the output format specified in your code corresponds to the format you want to save as (PDF, in this case).
-
Forgetting to Save Changes: If you're modifying a document, make sure to save it before exporting.
Troubleshooting Common Issues
If you encounter problems while using VBA to print to PDF, consider these common troubleshooting tips:
-
"File Not Found" Errors:
Make sure the file path specified in your code is correct. An incorrect path will lead to runtime errors.
-
Permissions Issues:
Ensure that you have the necessary permissions to write files in the directory you're attempting to save the PDF.
-
Macro Security Settings:
Check your macro security settings in Excel, Word, or PowerPoint to allow the execution of VBA code. Go to File > Options > Trust Center > Trust Center Settings > Macro Settings.
<div class="faq-section">
<div class="faq-container">
<h2>Frequently Asked Questions</h2>
<div class="faq-item">
<div class="faq-question">
<h3>Can I print multiple documents to PDF using VBA?</h3>
<span class="faq-toggle">+</span>
</div>
<div class="faq-answer">
<p>Yes, you can create a loop in your VBA code to iterate through multiple documents and print each to PDF.</p>
</div>
</div>
<div class="faq-item">
<div class="faq-question">
<h3>What if the PDF doesn't open after exporting?</h3>
<span class="faq-toggle">+</span>
</div>
<div class="faq-answer">
<p>Check the file path and ensure the PDF software is installed on your computer. If the path contains any spaces, consider wrapping it in quotes.</p>
</div>
</div>
<div class="faq-item">
<div class="faq-question">
<h3>Can I customize the output PDF settings?</h3>
<span class="faq-toggle">+</span>
</div>
<div class="faq-answer">
<p>Yes, you can use additional parameters in the VBA code to customize PDF settings such as quality or security.</p>
</div>
</div>
<div class="faq-item">
<div class="faq-question">
<h3>Is it possible to automate printing multiple sheets in Excel?</h3>
<span class="faq-toggle">+</span>
</div>
<div class="faq-answer">
<p>Absolutely! You can loop through the sheets in your workbook and call the export function for each one.</p>
</div>
</div>
<div class="faq-item">
<div class="faq-question">
<h3>Why does my macro stop running unexpectedly?</h3>
<span class="faq-toggle">+</span>
</div>
<div class="faq-answer">
<p>This might be due to unhandled errors in the code. Ensure you have proper error handling to manage potential issues gracefully.</p>
</div>
</div>
</div>
</div>
When it comes to printing to PDF using VBA, practice makes perfect! By following the steps outlined in this guide and exploring various applications of VBA, you can unlock new potentials for your document handling. Get started today by trying out the provided code snippets, and don’t hesitate to experiment to see what works best for you. Happy coding!
<p class="pro-note">🌟Pro Tip: Always back up your documents before running new macros to avoid accidental data loss!</p>