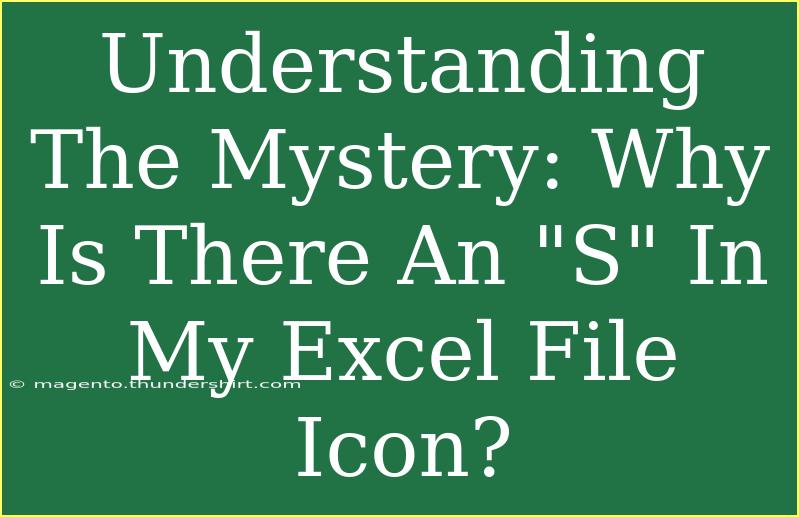If you've ever opened up your Excel file and noticed that there’s an "S" next to the file icon, you might have scratched your head in confusion. What does this mysterious "S" signify? Don't worry, you’re not alone in your curiosity! In this post, we’ll delve into what this "S" represents, how it impacts your work, and share some tips on how to handle it effectively.
What Does the "S" in Your Excel File Icon Mean?
The "S" in your Excel file icon typically indicates that the file is saved in a format that is compatible with older versions of Excel. This format is known as the Excel Binary Workbook (.xlsb) or other older file types like Excel 97-2003 Workbook (.xls). These formats were widely used before the introduction of the modern Excel file extensions like .xlsx.
But what does this really mean for you? Here are a few key points to consider:
- Compatibility: If you’re collaborating with others who may be using older versions of Excel, saving your files in a format that shows the "S" ensures that they can easily open and edit them.
- File Size: The .xlsb format, in particular, can help reduce the file size, making it easier to share and store.
- Features: While these formats are compatible, they may not support some of the more advanced features found in the newer .xlsx format.
How to Change the File Format in Excel
Changing the file format in Excel is a straightforward process. Here’s a step-by-step guide:
-
Open Your Excel File: Start by launching Excel and opening the file you want to convert.
-
Go to Save As:
- Click on File in the upper left corner.
- Select Save As.
-
Choose the Location: Decide where you’d like to save the file (e.g., on your computer or OneDrive).
-
Select the File Format:
- In the Save as type dropdown menu, you’ll see various options.
- Choose either Excel Binary Workbook (*.xlsb) or Excel 97-2003 Workbook (*.xls).
-
Save Your File: Once you’ve selected your desired format, click Save.
<p class="pro-note">💡Pro Tip: When working with newer Excel features, always save your files in the .xlsx format to ensure full functionality!</p>
Common Mistakes to Avoid
While understanding the "S" in your Excel file icon is helpful, there are some common pitfalls to be aware of:
- Ignoring Compatibility Needs: Always check what version your collaborators are using. If they’re on an older version, consider saving in a compatible format to avoid issues.
- Not Being Aware of Features: Some features in your file may not be available if saved in an older format. Be sure to test your file thoroughly.
- Confusing the Formats: Familiarize yourself with the different Excel file extensions (.xls, .xlsx, .xlsb) and what they mean for your documents.
Troubleshooting Issues
If you experience issues with your Excel file format, here are a few troubleshooting steps to follow:
- File Won't Open: Ensure the person you're sharing with has a compatible version of Excel.
- Missing Features: Double-check that you're not using advanced functions that may not work in older formats.
- File Corruption: If your file becomes corrupted when saved in a different format, try opening it in the original version and saving it again.
Benefits of Understanding File Formats
By knowing what the "S" means in your Excel file icon, you’ll gain several advantages in your workflow:
- Efficient Collaboration: By ensuring your file is in a suitable format, you streamline communication and collaboration.
- Storage Management: Smaller file sizes mean more space on your storage devices and faster uploads and downloads.
- Enhanced Skill Set: Understanding file formats adds to your Excel knowledge, allowing for better usage of this powerful tool.
Frequently Asked Questions
<div class="faq-section">
<div class="faq-container">
<h2>Frequently Asked Questions</h2>
<div class="faq-item">
<div class="faq-question">
<h3>What does the "S" in my Excel file mean?</h3>
<span class="faq-toggle">+</span>
</div>
<div class="faq-answer">
<p>The "S" indicates that your file is saved in a format compatible with older versions of Excel, such as .xls or .xlsb.</p>
</div>
</div>
<div class="faq-item">
<div class="faq-question">
<h3>How do I change the file format in Excel?</h3>
<span class="faq-toggle">+</span>
</div>
<div class="faq-answer">
<p>Go to File > Save As, then choose your desired format from the "Save as type" dropdown menu.</p>
</div>
</div>
<div class="faq-item">
<div class="faq-question">
<h3>Can I lose data by saving in an older format?</h3>
<span class="faq-toggle">+</span>
</div>
<div class="faq-answer">
<p>Yes, some newer features may not be supported in older formats, so it's essential to check compatibility.</p>
</div>
</div>
</div>
</div>
Understanding the significance of the "S" in your Excel file icon opens a world of effective and seamless collaboration. It empowers you to make informed decisions on file formats, ensuring that you’re always equipped to handle your data in the best way possible.
So, the next time you see that "S," remember the compatibility and functionality it represents. Explore more tips and tutorials about Excel to enhance your skills further and optimize your workflow for the best results. Happy Excel-ing!
<p class="pro-note">✨Pro Tip: Take the time to familiarize yourself with various Excel features for smoother data management!</p>