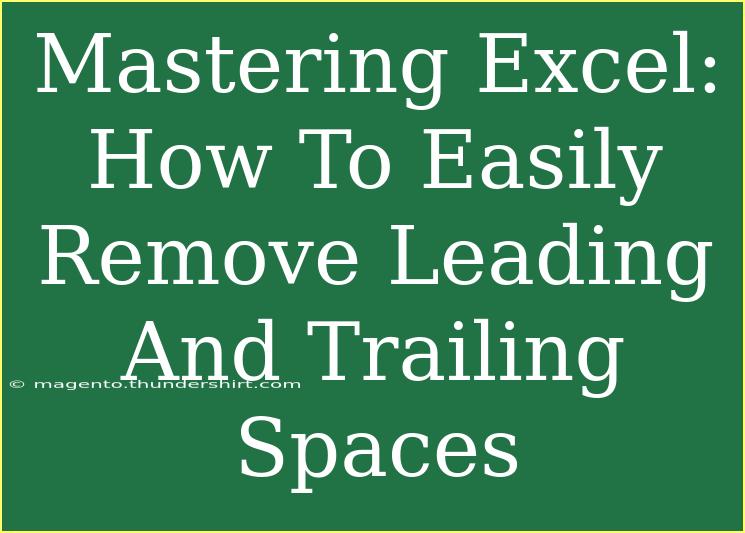When working with Excel, one common issue users face is dealing with leading and trailing spaces in their data. These unwanted spaces can wreak havoc on your data analysis, making it difficult to sort, filter, or perform lookups accurately. Thankfully, removing these spaces is easier than you might think! In this article, we will explore various methods for effectively removing leading and trailing spaces in Excel, share helpful tips, and highlight common mistakes to avoid.
Why Leading and Trailing Spaces Are a Problem
Leading and trailing spaces in Excel can cause significant problems in your data processing. Here are a few reasons why you should address this issue:
- Data Integrity: Spaces can prevent you from accurately matching values when using functions like VLOOKUP or MATCH.
- Sorting and Filtering Issues: Data might not appear in the correct order or filter as intended due to the extra spaces.
- Unexpected Results: Formulas may yield incorrect outputs if they are referencing cells with extra spaces.
Now that you understand the importance of cleaning your data let's dive into how to remove these pesky spaces efficiently!
Method 1: Using the TRIM Function
The TRIM function is your best friend when it comes to removing leading and trailing spaces. It’s a straightforward solution that works like magic. Here’s how to use it:
- Select a blank cell: Choose a cell adjacent to the data that has spaces.
- Enter the TRIM function: In that cell, type
=TRIM(A1) (replace A1 with the reference to the cell you want to clean).
- Press Enter: You’ll see the cleaned result appear in the selected cell.
- Copy down the formula: Drag the fill handle (small square at the corner of the cell) down to apply the function to additional cells.
Here's a quick example:
| Original Data |
Cleaned Data |
Excel |
Excel |
Data Science |
Data Science |
Coding |
Coding |
Important Note
<p class="pro-note">Make sure to copy the cleaned data and paste it as values to replace the original data if needed. This way, you won’t lose your results.</p>
Method 2: Using Find and Replace
If you prefer a more hands-on approach, the Find and Replace feature is another excellent way to remove spaces.
- Select your range of data: Click and drag to highlight the data where you want to remove spaces.
- Open Find and Replace: Press
Ctrl + H to bring up the dialog box.
- Find the spaces: In the "Find what" box, hit the spacebar once, leaving the "Replace with" box empty.
- Click Replace All: This will remove all leading and trailing spaces from your selected range.
Important Note
<p class="pro-note">Double-check your data after using this method, as it will remove all instances of spaces, including those within the text.</p>
Method 3: Using a Helper Column
If your data is extensive or you prefer not to overwrite your original data, using a helper column is a practical solution.
- Insert a new column: Add a new column next to your original data.
- Apply TRIM function: Use the
=TRIM(A1) formula (or adjust based on your data range).
- Drag down to fill: Copy the TRIM function down the column.
- Copy and paste values: Once your data is cleaned, copy the helper column and paste it back into the original column as values.
Important Note
<p class="pro-note">If you decide to delete the helper column later, ensure that you have pasted the values to retain your cleaned data.</p>
Tips and Tricks for Effective Space Removal
To make your Excel experience smoother, consider these additional tips:
- Use keyboard shortcuts: Familiarize yourself with shortcuts like
Ctrl + Z for undoing mistakes quickly.
- Check for non-breaking spaces: Sometimes, what appears as a space might be a non-breaking space. Use the Find and Replace method with
Alt + 0160 to find these.
- Automate with VBA: For advanced users, consider using VBA scripts to automate the removal of spaces across large datasets.
Common Mistakes to Avoid
When cleaning your data, keep an eye out for these common pitfalls:
- Forgetting to paste values: If you don't paste as values, you may lose your cleaned data when you delete the original cells.
- Not double-checking: Always review your data to ensure that only leading and trailing spaces were removed and not spaces you intended to keep.
- Ignoring formulas: Relying solely on manual methods could lead to overlooking leading or trailing spaces. Always use formulas when possible for accuracy.
Troubleshooting Issues
If you're encountering issues while trying to remove spaces, consider these troubleshooting steps:
- Check your formula syntax: Ensure that your TRIM formula is correctly referencing the intended cell.
- Look for other types of whitespace: Spaces might not be the only issue; consider tabs or other hidden characters that could affect your data.
- Assess cell formatting: Sometimes, cell formatting can give the appearance of spaces. Change the format to 'General' to see the actual content.
<div class="faq-section">
<div class="faq-container">
<h2>Frequently Asked Questions</h2>
<div class="faq-item">
<div class="faq-question">
<h3>How do I remove all spaces, including those in the middle of text?</h3>
<span class="faq-toggle">+</span>
</div>
<div class="faq-answer">
<p>You can use the Find and Replace method by searching for a space and replacing it with nothing. However, be cautious as this will remove all spaces.</p>
</div>
</div>
<div class="faq-item">
<div class="faq-question">
<h3>Can I remove spaces from an entire sheet at once?</h3>
<span class="faq-toggle">+</span>
</div>
<div class="faq-answer">
<p>Yes! You can select the entire sheet and use the Find and Replace method to remove spaces from all cells at once.</p>
</div>
</div>
<div class="faq-item">
<div class="faq-question">
<h3>Will using TRIM affect the data type of my cells?</h3>
<span class="faq-toggle">+</span>
</div>
<div class="faq-answer">
<p>No, the TRIM function does not change the data type of your cells; it only affects the content by removing spaces.</p>
</div>
</div>
<div class="faq-item">
<div class="faq-question">
<h3>Is there a way to check for non-breaking spaces?</h3>
<span class="faq-toggle">+</span>
</div>
<div class="faq-answer">
<p>Yes, you can use the Find and Replace feature with the code Alt + 0160 to identify and remove non-breaking spaces.</p>
</div>
</div>
</div>
</div>
In summary, mastering the removal of leading and trailing spaces in Excel can significantly enhance your data accuracy and functionality. By utilizing methods such as the TRIM function, Find and Replace, and helper columns, you can effectively clean your data without stress. Don't forget to double-check your results and avoid common mistakes for a seamless experience.
Ready to take your Excel skills to the next level? Practice using these space-removal techniques, explore additional tutorials, and unlock the full potential of your data!
<p class="pro-note">✨Pro Tip: Regularly check your data for leading and trailing spaces to maintain its integrity and accuracy!</p>