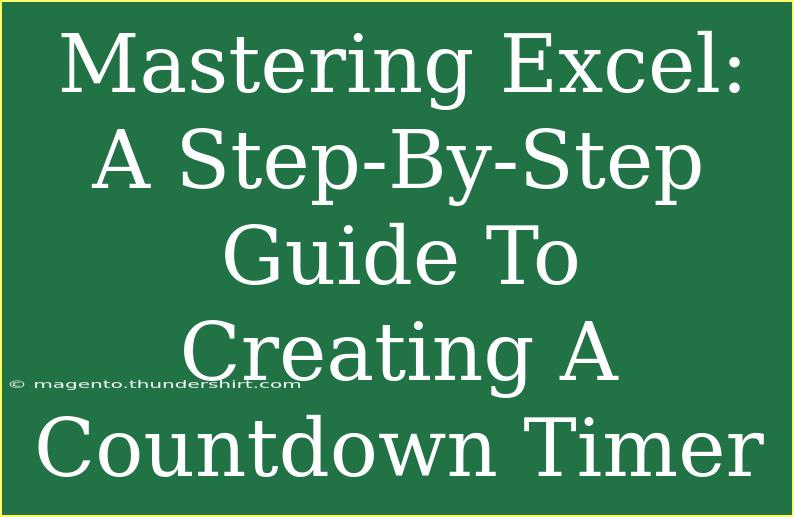Creating a countdown timer in Excel can be an incredibly useful skill. Whether you want to keep track of upcoming deadlines, create a countdown for an event, or simply challenge yourself, learning how to set up a countdown timer in Excel will enhance your proficiency with this versatile software. With a mix of simple steps and advanced techniques, you’ll be able to master this process in no time. Let’s dive into the detailed steps involved in creating an effective countdown timer.
Understanding the Basics of Excel Countdown Timer
Before we start building our countdown timer, it’s important to grasp the basic concepts involved. A countdown timer counts down from a set time to zero. Excel allows you to do this using a combination of formulas and conditional formatting.
Key Components of a Countdown Timer
- Start Time: The time from which the countdown will begin.
- End Time: The time at which the countdown will reach zero.
- Elapsed Time: The time that has passed since the countdown began.
- Remaining Time: The time left until the countdown reaches zero.
Step-by-Step Tutorial to Create a Countdown Timer
Let's break down the process into manageable steps. Grab your Excel sheet and follow these instructions:
Step 1: Setting Up Your Worksheet
- Open Excel: Start by launching Microsoft Excel.
- Create a New Workbook: Open a new workbook or use an existing one.
- Label Your Columns:
- In cell A1, type "Start Time".
- In cell B1, type "End Time".
- In cell C1, type "Elapsed Time".
- In cell D1, type "Remaining Time".
Step 2: Input Your Times
- Set Your Start Time: In cell A2, input the starting time (e.g.,
12:00:00 PM).
- Set Your End Time: In cell B2, input your desired end time (e.g.,
1:00:00 PM).
Step 3: Calculating Elapsed and Remaining Time
-
Calculating Elapsed Time: In cell C2, enter the formula:
=IF(A2<>"", NOW()-A2, "")
This formula calculates the time that has elapsed since the starting time.
-
Calculating Remaining Time: In cell D2, enter the formula:
=IF(B2<>"", B2-NOW(), "")
This formula calculates the time remaining until the end time.
Step 4: Formatting Your Cells
- Format Time Cells: Highlight cells A2, B2, C2, and D2. Right-click and select Format Cells.
- Choose the Custom category, and enter the format
h:mm:ss to display hours, minutes, and seconds.
Step 5: Adding Conditional Formatting
Conditional formatting can make your countdown timer visually appealing.
- Highlight Remaining Time: Select cell D2, then go to Home > Conditional Formatting > New Rule.
- Choose "Format cells that contain" and select "less than". In the box, type
0.
- Set a fill color (e.g., red) to highlight when the countdown ends.
Step 6: Create a Timer that Updates Automatically
To have the countdown timer update automatically, ensure that your Excel settings are set to calculate automatically:
- Click on Formulas in the Ribbon.
- Choose Calculation Options and select Automatic.
Now, your countdown timer should update every second!
Troubleshooting Common Issues
If your countdown timer doesn’t seem to be working, here are a few troubleshooting tips to keep in mind:
- Make Sure Calculation is Set to Automatic: If your timer isn't updating, check that your calculation option is set to automatic.
- Ensure Time Formatting is Correct: Sometimes, the display format might not show as intended. Double-check your formatting settings.
- Excel Version Compatibility: Not all versions of Excel function the same. Make sure you're using a compatible version.
Common Mistakes to Avoid
- Forgetting to Format Cells: If you don’t format your time cells correctly, Excel might show unexpected values.
- Ignoring Conditional Formatting: This can lead to a lack of visual cues for when the countdown ends.
- Not Updating Cell References: Ensure that your formulas reference the correct cells.
Example of a Simple Countdown Timer
| Start Time |
End Time |
Elapsed Time |
Remaining Time |
| 12:00:00 PM |
1:00:00 PM |
0:30:00 |
0:30:00 |
As the time progresses, the elapsed time will increase, while the remaining time will decrease accordingly.
<div class="faq-section">
<div class="faq-container">
<h2>Frequently Asked Questions</h2>
<div class="faq-item">
<div class="faq-question">
<h3>Can I set the countdown timer for days instead of just hours?</h3>
<span class="faq-toggle">+</span>
</div>
<div class="faq-answer">
<p>Yes, you can set the start and end times to include days. Just input the full date and time in the respective cells.</p>
</div>
</div>
<div class="faq-item">
<div class="faq-question">
<h3>What should I do if the timer doesn't update?</h3>
<span class="faq-toggle">+</span>
</div>
<div class="faq-answer">
<p>Check your calculation settings in Excel to ensure they are set to Automatic. You may also need to refresh the workbook.</p>
</div>
</div>
<div class="faq-item">
<div class="faq-question">
<h3>Can I add sound alerts when the timer ends?</h3>
<span class="faq-toggle">+</span>
</div>
<div class="faq-answer">
<p>Excel does not have built-in sound alerts, but you can use VBA coding to create a sound notification when the timer ends.</p>
</div>
</div>
</div>
</div>
Recapping the steps, creating a countdown timer in Excel is a straightforward process when you understand the basics of time calculations and formatting. You can customize your timer to suit your needs, whether it’s for work or personal projects. Don’t forget to experiment with different formats and conditional rules to really make it your own.
Now that you've learned how to create a countdown timer, we encourage you to practice and explore more advanced Excel tutorials. Your journey to becoming an Excel master is just beginning!
<p class="pro-note">🌟Pro Tip: Experiment with different countdown formats and incorporate additional features to further enhance your skills!</p>