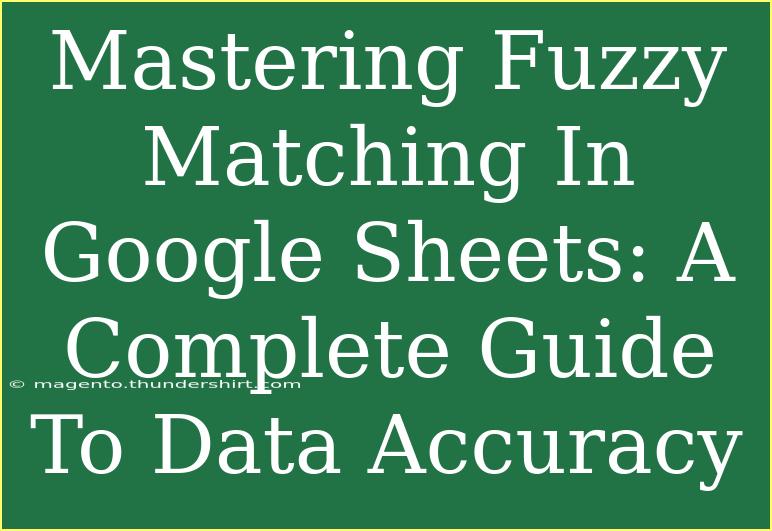Fuzzy matching is a powerful technique that can be a game-changer in data handling, especially when working in Google Sheets. It allows users to match data entries that are not identical but are similar in nature, making it a useful tool for cleaning up datasets. Imagine you have a long list of names, addresses, or product titles, and they come with typos, variations, or inconsistencies. Fuzzy matching helps to bring clarity and accuracy to your data, saving you from costly errors. 🛠️
In this comprehensive guide, we'll explore various tips, shortcuts, and advanced techniques to effectively use fuzzy matching in Google Sheets. We'll also highlight common mistakes to avoid and troubleshoot any potential issues you may encounter along the way. So, let’s dive in!
What is Fuzzy Matching?
Fuzzy matching refers to the process of finding matches between records that are not exact due to variations, typos, or different formats. Unlike traditional matching, which relies on exact string matches, fuzzy matching can work with a degree of similarity. This is especially useful when you have data collected from different sources where entries may have been formatted differently.
Benefits of Fuzzy Matching in Google Sheets
- Data Cleaning: Helps to correct inconsistencies and errors in data.
- Enhanced Accuracy: Improves the accuracy of your datasets by reducing duplicates and enhancing reliability.
- Streamlined Workflows: Saves time by automating data matching processes.
How to Use Fuzzy Matching in Google Sheets
Now, let’s go step-by-step through the process of implementing fuzzy matching in Google Sheets.
Step 1: Install the Add-on
To enable fuzzy matching, you’ll need to install an add-on. A popular one is called "Fuzzy Lookup."
- Open Google Sheets.
- Click on "Extensions" in the top menu.
- Go to "Add-ons" and then select "Get add-ons."
- Search for "Fuzzy Lookup" and install it.
Step 2: Prepare Your Data
Before you perform fuzzy matching, ensure that your data is formatted correctly.
- Organize your data in columns (e.g., Names, Emails, Products).
- Remove any unnecessary spaces or formatting.
Step 3: Use the Fuzzy Lookup Function
Now that you have installed the add-on and prepared your data, you can start fuzzy matching.
- Select the range of data in your sheet that you wish to analyze.
- Navigate back to "Extensions" > "Fuzzy Lookup."
- Choose "Fuzzy Match" and specify the range of data you want to compare.
Step 4: Review and Clean Up Matches
Once the fuzzy matching process is complete, you will see a new sheet generated with the matches found. Take a moment to review the results:
- Inspect for any incorrect matches.
- Remove duplicates if necessary.
Step 5: Validate Results
To ensure your fuzzy matching is accurate:
- Cross-reference the matched data against the original dataset.
- Apply filters or conditional formatting to highlight discrepancies.
Tips for Effective Fuzzy Matching
Utilize Additional Functions
Combining fuzzy matching with other functions like VLOOKUP or IFERROR can enhance your data validation process.
Adjust Similarity Threshold
In the Fuzzy Lookup settings, you can usually adjust the similarity threshold. A lower threshold will capture more matches, while a higher threshold will yield stricter results.
Batch Processing
If you have a large dataset, consider breaking it down into smaller batches. This can simplify the process and reduce the chances of errors.
Common Mistakes to Avoid
- Not Cleaning Data: Fuzzy matching requires clean data. Ensure you remove any unwanted characters or formatting issues.
- Ignoring Manual Review: Always review automated matches to catch any misalignments or errors.
- Inconsistent Criteria: Ensure that the criteria you use for fuzzy matching is consistent across datasets.
Troubleshooting Issues
If you encounter issues while performing fuzzy matching, consider these troubleshooting tips:
- Matching Not Working: Check if the data ranges selected are correct and properly formatted.
- Unexpected Results: Adjust the similarity threshold settings to achieve better accuracy.
- Add-On Issues: If the Fuzzy Lookup add-on isn’t working, try reloading Google Sheets or reinstalling the add-on.
<div class="faq-section">
<div class="faq-container">
<h2>Frequently Asked Questions</h2>
<div class="faq-item">
<div class="faq-question">
<h3>What is fuzzy matching?</h3>
<span class="faq-toggle">+</span>
</div>
<div class="faq-answer">
<p>Fuzzy matching is a technique used to find matches between records that are not identical due to variations, typos, or different formats.</p>
</div>
</div>
<div class="faq-item">
<div class="faq-question">
<h3>How do I install a fuzzy matching add-on in Google Sheets?</h3>
<span class="faq-toggle">+</span>
</div>
<div class="faq-answer">
<p>Open Google Sheets, go to Extensions > Add-ons > Get add-ons, and search for a fuzzy matching add-on like "Fuzzy Lookup" to install.</p>
</div>
</div>
<div class="faq-item">
<div class="faq-question">
<h3>Can I use fuzzy matching on large datasets?</h3>
<span class="faq-toggle">+</span>
</div>
<div class="faq-answer">
<p>Yes, you can, but it’s often better to break down large datasets into smaller batches to simplify the matching process.</p>
</div>
</div>
<div class="faq-item">
<div class="faq-question">
<h3>What should I do if I get unexpected results?</h3>
<span class="faq-toggle">+</span>
</div>
<div class="faq-answer">
<p>Try adjusting the similarity threshold settings or check if the data ranges selected are correct and properly formatted.</p>
</div>
</div>
</div>
</div>
Mastering fuzzy matching in Google Sheets can revolutionize your data management process. By following the steps outlined in this guide and applying the recommended tips, you'll be on your way to achieving enhanced accuracy in your datasets. Always remember to validate results, avoid common pitfalls, and leverage additional functions to get the most out of your fuzzy matching experience.
<p class="pro-note">🔍Pro Tip: Consistent practice and exploration of related tutorials will sharpen your skills further!</p>