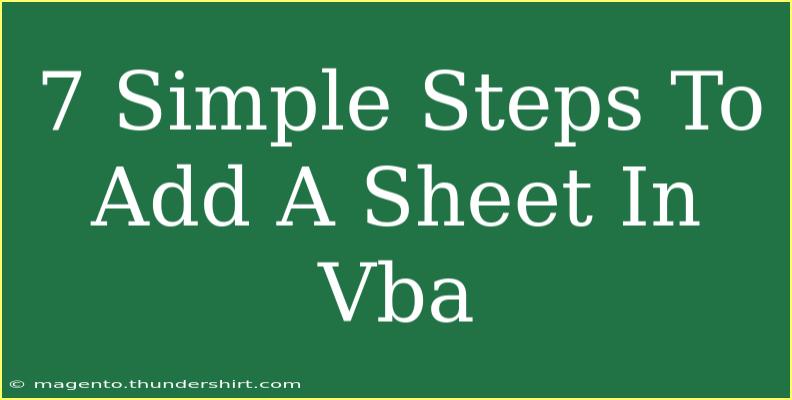If you're working with Excel and want to enhance your spreadsheets through automation, using VBA (Visual Basic for Applications) can be a game-changer. In this guide, we'll go through 7 simple steps to add a sheet in VBA, empowering you to manage your Excel files like a pro. Whether you’re creating dynamic reports or organizing data efficiently, these techniques will make your life a whole lot easier. 💻✨
Step 1: Open the Visual Basic for Applications Editor
First things first, to start working with VBA, you’ll need to access the VBA editor:
- Open Excel and the workbook where you want to add a sheet.
- Press ALT + F11. This shortcut will open the Visual Basic for Applications (VBA) editor.
Step 2: Insert a New Module
Now that you’re in the editor, you need to insert a new module to write your code:
- In the VBA editor, go to the menu and select Insert > Module.
- A new module will appear in the Project Explorer on the left side.
Step 3: Write the VBA Code to Add a Sheet
In the new module, you’re ready to write the code that will add a new sheet. Here’s a simple line of code to get you started:
Sub AddNewSheet()
Sheets.Add
End Sub
Explanation:
- Sub AddNewSheet(): This declares a new subroutine named "AddNewSheet".
- Sheets.Add: This command adds a new sheet to the workbook.
Step 4: Customize the New Sheet
You might want to customize your new sheet further. Here’s how you can rename it right after adding:
Sub AddNewSheet()
Dim newSheet As Worksheet
Set newSheet = Sheets.Add
newSheet.Name = "My New Sheet"
End Sub
Explanation:
- Dim newSheet As Worksheet: This declares a variable to hold your new sheet.
- Set newSheet = Sheets.Add: This assigns the new sheet to the variable.
- newSheet.Name = "My New Sheet": This renames the new sheet to "My New Sheet".
Step 5: Run Your VBA Code
Now it’s time to run your code and see the magic happen:
- While still in the VBA editor, click anywhere in your subroutine code.
- Press F5 or click on the Run button (green triangle) in the toolbar.
When you run the code, a new sheet named “My New Sheet” should be added to your workbook! 🎉
Step 6: Troubleshooting Common Issues
If you encounter any issues, here are some common mistakes and how to troubleshoot them:
- Error on Name: If you try to name the sheet with a name that already exists, you'll encounter an error. Make sure to check existing sheet names before renaming.
- General Errors: Ensure you don't have the workbook in a protected state; this can prevent modifications.
- VBA Environment: If nothing happens when you run the code, check that you're not in 'Debug' mode (make sure all subroutines are executed without errors).
Step 7: Advanced Techniques
As you get more comfortable with adding sheets, consider exploring some advanced techniques:
Adding Multiple Sheets
If you want to add more than one sheet at a time:
Sub AddMultipleSheets()
Dim i As Integer
For i = 1 To 3
Sheets.Add.Name = "Sheet " & i
Next i
End Sub
Adding Sheets at a Specific Position
To add a sheet at a specific location (e.g., before the first sheet):
Sub AddSheetAtPosition()
Sheets.Add Before:=Sheets(1)
End Sub
Now, with these techniques, you can manage your sheets effectively based on your needs.
<table>
<tr>
<th>Step</th>
<th>Action</th>
</tr>
<tr>
<td>1</td>
<td>Open VBA editor (ALT + F11)</td>
</tr>
<tr>
<td>2</td>
<td>Insert a new module</td>
</tr>
<tr>
<td>3</td>
<td>Write VBA code to add a sheet</td>
</tr>
<tr>
<td>4</td>
<td>Customize the new sheet (e.g., rename)</td>
</tr>
<tr>
<td>5</td>
<td>Run the code (F5)</td>
</tr>
<tr>
<td>6</td>
<td>Troubleshoot issues</td>
</tr>
<tr>
<td>7</td>
<td>Explore advanced techniques</td>
</tr>
</table>
<div class="faq-section">
<div class="faq-container">
<h2>Frequently Asked Questions</h2>
<div class="faq-item">
<div class="faq-question">
<h3>How do I delete a sheet in VBA?</h3>
<span class="faq-toggle">+</span>
</div>
<div class="faq-answer">
<p>You can delete a sheet using the following code: <code>Application.DisplayAlerts = False</code> followed by <code>Sheets("SheetName").Delete</code>. Don't forget to set <code>Application.DisplayAlerts</code> back to True.</p>
</div>
</div>
<div class="faq-item">
<div class="faq-question">
<h3>Can I add a sheet based on a condition?</h3>
<span class="faq-toggle">+</span>
</div>
<div class="faq-answer">
<p>Yes! You can use an IF statement to check for conditions before adding a sheet. For instance, check if a sheet with the desired name exists before creating it.</p>
</div>
</div>
<div class="faq-item">
<div class="faq-question">
<h3>How can I add a chart sheet using VBA?</h3>
<span class="faq-toggle">+</span>
</div>
<div class="faq-answer">
<p>You can add a chart sheet using <code>Charts.Add</code>. You can then customize it as needed.</p>
</div>
</div>
<div class="faq-item">
<div class="faq-question">
<h3>Is it possible to copy a sheet in VBA?</h3>
<span class="faq-toggle">+</span>
</div>
<div class="faq-answer">
<p>Absolutely! You can copy a sheet using <code>Sheets("SheetToCopy").Copy After:=Sheets("DestinationSheet")</code> to specify where to copy it.</p>
</div>
</div>
</div>
</div>
Recapping what we’ve learned, adding sheets in VBA is not only straightforward but also enhances your productivity when dealing with multiple data sets. With these tips, you should feel empowered to dive deeper into automation and improve your Excel experience.
So, what are you waiting for? Practice using the techniques mentioned here, explore additional tutorials on VBA, and take your Excel skills to the next level!
<p class="pro-note">💡Pro Tip: Experiment with adding sheets using loops to automate tasks more effectively!</p>