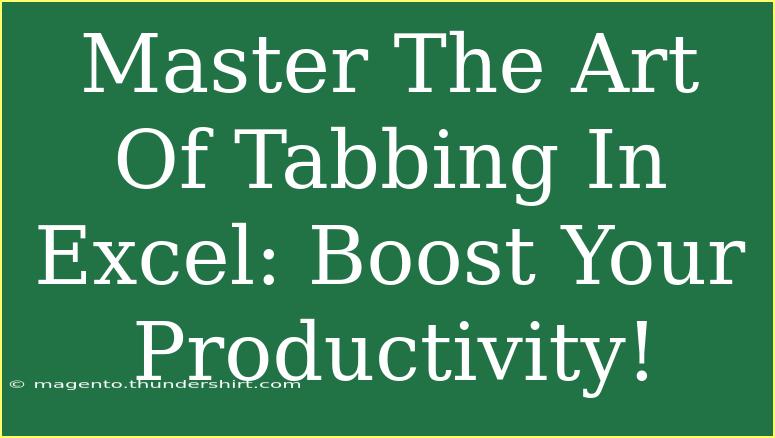Mastering the art of tabbing in Excel is like discovering a secret weapon for productivity! 🚀 Whether you're a seasoned professional, a student juggling projects, or someone just looking to organize your data effectively, knowing how to navigate through your worksheets with speed and precision can be a game-changer. In this guide, we’ll explore helpful tips, shortcuts, and advanced techniques to make your Excel experience as smooth as possible.
Why Tabbing in Excel is Essential
Excel can be overwhelming, especially when you're dealing with multiple worksheets and extensive data. Tabbing allows you to switch between sheets efficiently, which is crucial when you're analyzing data, comparing figures, or inputting information. The ability to navigate swiftly can save you time and keep you focused, ultimately boosting your productivity. So, let's dive right in!
Understanding the Basics of Tabbing in Excel
Before we jump into the tips and tricks, it's essential to understand what we mean by tabbing in Excel. Tabbing refers to switching between different worksheet tabs or cells within your spreadsheets. Here’s how you can do that effectively:
Switching Between Worksheet Tabs
- Using the Mouse: Simply click on the tab at the bottom of the Excel window to switch to that worksheet.
- Keyboard Shortcut: Press Ctrl + Page Up to move to the left tab and Ctrl + Page Down to move to the right tab. This method is much faster than using the mouse, especially if you have many sheets to navigate through.
Moving Between Cells
- Arrow Keys: Use the arrow keys to navigate through the cells within a worksheet.
- Tab Key: Pressing the Tab key moves the selection to the next cell to the right, and Shift + Tab will move it back to the left.
Tips and Shortcuts for Mastering Tabbing
To truly master tabbing in Excel, consider integrating the following tips and shortcuts into your workflow:
Utilize Named Ranges
Instead of scrolling through numerous tabs or cells, you can create named ranges for specific data sets. This allows you to jump to a particular section quickly.
How to Create Named Ranges:
- Select the range of cells you want to name.
- Click in the Name Box (to the left of the formula bar) and type a name for the range.
- Press Enter.
Navigating with Named Ranges: Simply type the name in the Name Box to jump to that section instantly.
Use the Go To Function
Excel has a powerful "Go To" feature that allows you to navigate to specific cells or named ranges quickly.
How to Use:
- Press F5 or Ctrl + G to open the Go To dialog.
- Type in the cell reference (like B20) or the name of a named range.
- Hit Enter, and you'll be taken to that exact location.
Create Shortcuts with Hyperlinks
If you're working with a large workbook, consider creating hyperlinks within your sheets to navigate quickly.
Creating Hyperlinks:
- Select the cell where you want to create a hyperlink.
- Right-click and choose "Hyperlink."
- Choose "Place in This Document" and select the target sheet and cell.
- Click OK.
Now, clicking the hyperlink will take you straight to the specified cell or sheet!
Master the Ribbon
The Ribbon is a central part of Excel's interface. Familiarizing yourself with its features will save you countless clicks. Use Alt + the corresponding letter to navigate quickly through the Ribbon without a mouse.
| Ribbon Shortcut |
Action |
| Alt + H |
Home tab |
| Alt + N |
Insert tab |
| Alt + P |
Page Layout tab |
| Alt + D |
Data tab |
Common Mistakes to Avoid
While mastering tabbing in Excel, avoid these common pitfalls:
- Not Using Shortcuts: Relying solely on the mouse can significantly slow you down. Incorporate keyboard shortcuts into your routine!
- Overlooking Named Ranges: Forgetting to create named ranges for important data can make navigation cumbersome.
- Ignoring the Go To Function: Many users aren't aware of the Go To feature, which is a huge time saver.
Troubleshooting Common Issues
Sometimes, even the most seasoned Excel users face challenges. Here are a few common issues you might encounter and how to solve them:
-
Issue: Can't Find the Sheet You Need
Solution: Use the "Go To" feature or search for the sheet name using the keyboard shortcut.
-
Issue: Data is Too Spread Out
Solution: Utilize named ranges or hyperlinks to connect related data across different sheets.
-
Issue: Navigating Errors
Solution: If your keyboard shortcuts aren’t working, check if any add-ins or macros are conflicting with the Excel functions.
<div class="faq-section">
<div class="faq-container">
<h2>Frequently Asked Questions</h2>
<div class="faq-item">
<div class="faq-question">
<h3>How do I rename a sheet in Excel?</h3>
<span class="faq-toggle">+</span>
</div>
<div class="faq-answer">
<p>Right-click on the sheet tab you want to rename, select "Rename," type the new name, and press Enter.</p>
</div>
</div>
<div class="faq-item">
<div class="faq-question">
<h3>Can I use keyboard shortcuts on a Mac?</h3>
<span class="faq-toggle">+</span>
</div>
<div class="faq-answer">
<p>Yes! Most shortcuts have a Mac equivalent. For instance, use Command + Page Up/Page Down to switch between tabs.</p>
</div>
</div>
<div class="faq-item">
<div class="faq-question">
<h3>What is the maximum number of sheets I can have in a workbook?</h3>
<span class="faq-toggle">+</span>
</div>
<div class="faq-answer">
<p>The maximum number of sheets is limited by available memory, but generally, you can have a significant number—thousands, in fact!</p>
</div>
</div>
<div class="faq-item">
<div class="faq-question">
<h3>How do I quickly switch to the last sheet I was on?</h3>
<span class="faq-toggle">+</span>
</div>
<div class="faq-answer">
<p>Use the keyboard shortcut Ctrl + Shift + Tab to go back to the last active sheet.</p>
</div>
</div>
</div>
</div>
In conclusion, mastering the art of tabbing in Excel is all about being strategic and efficient. By integrating these tips and shortcuts into your daily routine, you'll find yourself navigating spreadsheets like a pro. Remember to take the time to practice these techniques, and don’t hesitate to explore additional tutorials for further learning.
<p class="pro-note">🚀Pro Tip: Always remember that mastering Excel can significantly streamline your workflow and increase your productivity!</p>