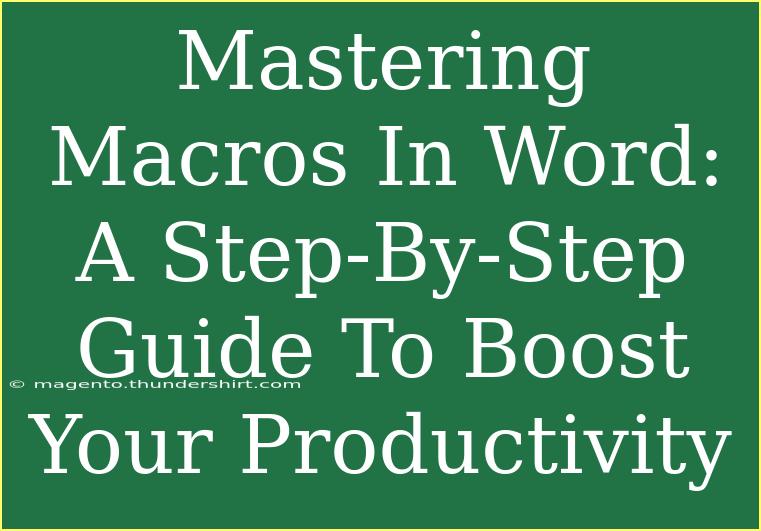Using macros in Word can transform your workflow from mundane to marvelous! 🚀 If you’re looking to speed up repetitive tasks and maximize your productivity, mastering macros is the way to go. This guide will walk you through the process, offering helpful tips, common pitfalls to avoid, and troubleshooting advice to ensure your macro journey is a breeze.
What Are Macros?
Simply put, macros are recorded actions that automate repetitive tasks in Microsoft Word. They are incredibly powerful and can save you tons of time. For instance, if you frequently format documents in a particular way or insert the same block of text, a macro can do this for you in a fraction of the time it takes to do it manually.
Setting Up Macros in Word
1. Enable the Developer Tab
To begin using macros, you first need to enable the Developer tab in Word. Follow these steps:
- Open Word and click on "File."
- Select "Options," then "Customize Ribbon."
- In the right pane, check the "Developer" option.
- Click "OK."
Now the Developer tab will appear on the ribbon, giving you access to all macro functions!
2. Record a Macro
Recording a macro is as easy as pressing a button:
- Go to the Developer tab and click on Record Macro.
- A dialog box will pop up where you can name your macro. Choose a name that describes its function.
- You can also assign a keyboard shortcut if you'd like quick access.
- Click OK, and start performing the actions you want to record.
- Once you've completed your actions, go back to the Developer tab and click Stop Recording.
Here’s a little table summarizing these steps:
<table>
<tr>
<th>Step</th>
<th>Action</th>
</tr>
<tr>
<td>1</td>
<td>Go to Developer tab</td>
</tr>
<tr>
<td>2</td>
<td>Click on Record Macro</td>
</tr>
<tr>
<td>3</td>
<td>Name your macro and assign a shortcut</td>
</tr>
<tr>
<td>4</td>
<td>Perform your actions</td>
</tr>
<tr>
<td>5</td>
<td>Stop Recording</td>
</tr>
</table>
3. Running Your Macro
To run your macro, you can either:
- Use the keyboard shortcut you assigned,
- Or go to the Developer tab, click on Macros, select your macro from the list, and hit Run.
Advanced Techniques
Once you're comfortable with basic macros, there are some advanced techniques that can truly enhance your productivity:
Adding Parameters to Macros
You can create macros that take parameters, allowing for more flexibility. For example, you could create a macro that asks for a specific text and then formats it according to your pre-defined styles.
Using VBA for Custom Macros
VBA (Visual Basic for Applications) allows for more complex automation. If you're familiar with programming, you can edit your recorded macros in the VBA editor. Here’s how:
- Open the Developer tab, click on Macros.
- Select your macro and click Edit.
- This will open the VBA editor where you can tweak the code.
Utilizing Conditions and Loops
For advanced users, incorporating conditions (like If...Then statements) and loops can make your macros even more powerful. This allows the macro to react to different scenarios or iterate over elements multiple times.
Common Mistakes to Avoid
As you dive into macros, it’s crucial to be aware of common pitfalls:
-
Not Testing Your Macros: Always test your macros with a sample document before using them on important files.
-
Using Generic Names: Name your macros descriptively. If you have multiple macros, it can get confusing if they’re all called "Macro1" or "Macro2."
-
Neglecting Security Settings: Macros can pose security risks. Make sure your macro settings are appropriately configured under the Trust Center.
Troubleshooting Tips
If you run into issues, here are a few tips:
-
Macro Doesn’t Run: Check if the macro is enabled and ensure your security settings allow macros to run.
-
Error Messages: If you get error messages, open the VBA editor to identify what might be causing the issue. Debugging is often easier than it sounds.
-
Performance Issues: If your macro is slow, review your code in the VBA editor. Streamlining your code can significantly enhance performance.
<div class="faq-section">
<div class="faq-container">
<h2>Frequently Asked Questions</h2>
<div class="faq-item">
<div class="faq-question">
<h3>What are macros in Word?</h3>
<span class="faq-toggle">+</span>
</div>
<div class="faq-answer">
<p>Macros in Word are automated sequences that record a series of actions to perform tasks more efficiently.</p>
</div>
</div>
<div class="faq-item">
<div class="faq-question">
<h3>How do I run a macro?</h3>
<span class="faq-toggle">+</span>
</div>
<div class="faq-answer">
<p>You can run a macro using the assigned keyboard shortcut or by selecting it from the Macros list in the Developer tab.</p>
</div>
</div>
<div class="faq-item">
<div class="faq-question">
<h3>Can I edit my macros?</h3>
<span class="faq-toggle">+</span>
</div>
<div class="faq-answer">
<p>Yes! You can edit your macros in the VBA editor to add more functionality or modify existing actions.</p>
</div>
</div>
<div class="faq-item">
<div class="faq-question">
<h3>Are macros safe to use?</h3>
<span class="faq-toggle">+</span>
</div>
<div class="faq-answer">
<p>Macros can pose security risks if sourced from untrusted locations. Always adjust your security settings accordingly.</p>
</div>
</div>
<div class="faq-item">
<div class="faq-question">
<h3>What if my macro is slow?</h3>
<span class="faq-toggle">+</span>
</div>
<div class="faq-answer">
<p>If your macro is slow, try reviewing and optimizing the code in the VBA editor to improve performance.</p>
</div>
</div>
</div>
</div>
In summary, mastering macros in Word is a game-changer for improving productivity. By setting up and recording macros, exploring advanced techniques, and avoiding common mistakes, you can dramatically streamline your workflow. 💼
Encourage yourself to practice using macros and delve into related tutorials that will further enhance your skills. The more you explore, the more efficient you’ll become.
<p class="pro-note">🚀Pro Tip: Always back up important documents before running new macros!</p>